This article is going to tell you how to install gedit along with a bunch of plugins. There are many text editors out there, but gedit is a popular choice. Many plugins exist to extend gedit, and this is an easy way to install a bunch at once.
Notes: This will only install the plugins in the default repositories. This article covers just Ubuntu, but will likely work with derivatives and even Debian.
gedit, the default editor for the Gnome desktop environment, is a part of the GNOME Core Applications and is available in almost every distro, at least every major distro. The gedit text editor doesn’t need a lot of additional dependencies, which helps make it useful on almost any desktop environment.
You can use gedit for anything – from programming, to writing markup for your website. You can use it just like you would any other plain text editor. There are many ways to extend it, to add functionality not included by default, and that is with plugins.
There are plugins to highlight syntax, to auto-complete words, to auto-close brackets, etc. You can make gedit do all sorts of things you’d not expect from a plain text editor.
Disk space is absurdly cheap these days, so I don’t see any reason to not install as many plugins as I can, and no reason to not do it all at once. I may not use them all, but I’ll use many of them and I can just not enable those that I don’t want to use. I may have a reason to use them later on. You never know!
Well, this article will help you install gedit and all the plugins your system can find!
Install gedit With Plugins:
Like always, you need an open terminal and you can do that with your keyboard by pressing
1 | sudo apt install gedit gedit-plugins-common gedit-plugin-* |
What’s going on with that command? You can string together requests with apt, and this is installing gedit first, then a pack of common plugins, and then every other plugin that uses the ‘gedit-plugin-*’ format. It checks for all software with that naming pattern and installs them if they’re not already installed and have satisfied dependencies.
By the way, the asterisk is known as a wildcard. A wildcard basically means, “any character.” So, foo* is anything from fool to foolish, and foob* is anything from foobar to foob-gibberish or whatever.
It should be noted that this only installs the plugins. You still can’t use them until after you enable them. To enable them, you need to open ‘gedit’ (which will almost certainly be called “Text Editor” in your menu) and click on preferences, where you can navigate to the right-most tab and enable them as needed. It looks like this:
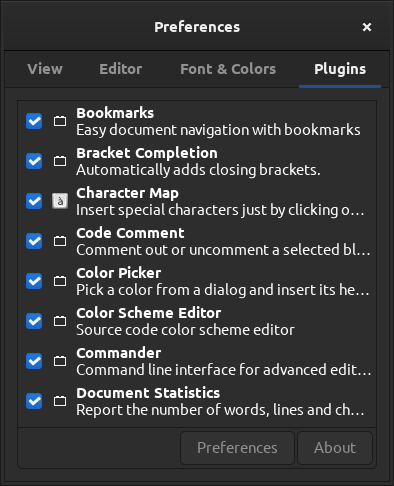
Anyhow, if you did this properly, you will now have a bunch of plugins enabled. Is this a bit of overkill? Perhaps, but disk space is cheap and the entire thing takes up less than 19 additional MB on my system. You might as well do it all at once.
Closure:
And there you have it. You now have gedit installed along with a bunch of gedit plugins. It’s really not all that difficult and there’s no real huge hit on performance or resources. Heck, it doesn’t even take all that long!
Thanks for reading! If you want to help, or if the site has helped you, you can donate, register to help, write an article, or buy inexpensive hosting to start your own site. If you scroll down, you can sign up for the newsletter, vote for the article, and comment.