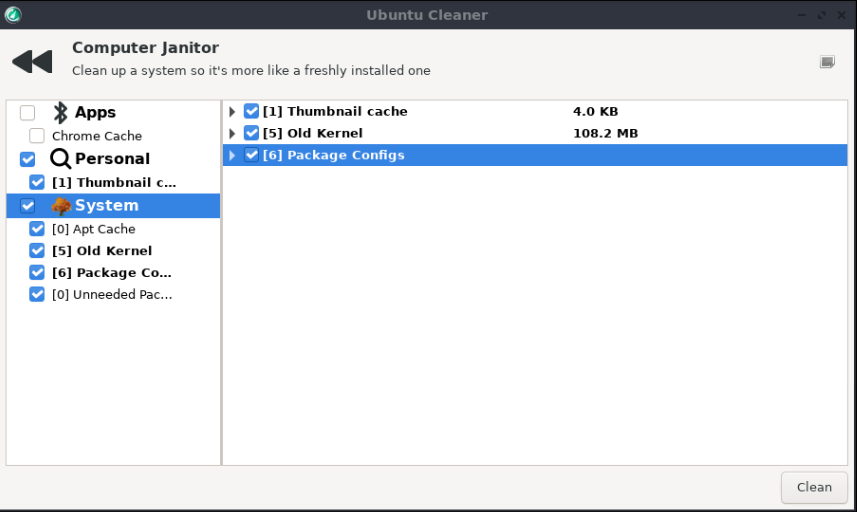I figured today would be a fine time to have a fun article and I’ve never done a listicle, so I figured I’d write the top 10 reasons why I use Linux. After all, we don’t always have to have something productive. Sometimes we can just have a nice and fun article that doesn’t require much effort.
And this is a low-effort article! (EDIT: It turns out it is more effort than expected. I did not expect that.)
Disclosure, I did write Why I Use Linux some time ago. For fun, I won’t refer to the previous article. Besides, that was in essay format more than a listical. I’ve never done one of those before!
We can also have some fun with this.
These are MY top 10 reasons why I use Linux. These might not be your top 10 reasons. You might not agree with my reasons. If you don’t agree, or you want to add to the list, we can fight about it in the comments!
So, without further ado…
Top 10 Reasons Why I Use Linux:
- Linux is just plain easy.
I realize that not everyone will think this is true, but I find it to be true. Things are logical and make good sense (generally speaking). Linux doesn’t require babysitting. I can ignore it and get my work done.
There is a learning curve, but it’s not difficult. You can be up and running without any real help. For the most part, the installation is a guided process and then there’s enough of a base to get you started without even needing to add many applications. It all just works together and even updates are simplified to the point of being trivial.
- Linux has a great community.
Linux is known to be full of people that just tell you to read the manual. While this is sort of true, it just means that they expect you to have put the work in. You should usually have tried to resolve your problem and you should have a basic understanding of the applications you’re trying to use.
If you find the community to be unfriendly when you ask a question, read this:
- There are many choices about how you do things.
You can pick and choose what you want and what you don’t want. If you don’t want a desktop environment, you can go without one. If you want a different desktop environment, you can get one. As this site will show you, there are so many choices in the tools you use to get your work done.
There are so many choices that it’s almost overwhelming. That’s one of the reasons why I have this site. It helps you navigate choices and informs you about the various ways to accomplish a task.
- Linux can be harder if you want.
I know that I said Linux is easy up above and it is. However, you can choose to learn a whole lot more – and that information is freely available. You don’t have to learn a lot to use Linux, but you can learn as much as you want. If you decide that you want to, you can even learn enough programming to contribute to the kernel.
- Linux is open source.
I’m not a zealot. I use all sorts of proprietary software. However, I appreciate that Linux is open source. This means things get fixed. If you report a bug, there’s a reasonable chance that the bug will be fixed. It needn’t be the developer that fixes it. Anyone with enough skill can fix bugs.
Linus’s law is that “Given enough eyeballs, all bugs are shallow.” My experience tells me that this is reasonably true.
- Linux is reasonably secure.
While Windows (and Apple) have certainly improved their security processes, Linux is reasonably secure when you first install it. Then, there are all sorts of things you can do to make it more secure.
You have full multi-user permissions, meaning a user can only do what they’re permitted to do. You can enable things like SSH but then prevent brute force attacks. You can secure your account and your information. There are even advanced subjects like jails and other forms of sandboxing.
- Linux is free as in free beer.
While I don’t mind paying for things, I get hundreds of choices about which operating system (distro) I use. Imagine if I had to pay a fee for each of the distros I’ve tried and used regularly. If I had to pay a licensing fee for each distro (and then each version of that distro), it’d be outlandish. I get all these choices for free.
I still believe in supporting the projects I like and use, but I’m not obligated to pay for anything. AFAIK, even the enterprise distros tend to allow free use in one form or another. Man, imagine the costs if we had to pay for a license for all the distros and applications we use. I have more than 2500 packages installed and I haven’t been asked to pay for any of them.
- Linux has longevity.
Once upon a time, you could have called Linux a hobbyist operating system. That’s not true anymore. From mobile phones to the very infrastructure that runs the internet, it’s a whole lot of Linux. While distros may come and go, Linux is going to live on for a long time. That means I won’t have to change. It means I can keep on using Linux.
That’s a good thing. I appreciate stability. I don’t have to worry about some company taking over and taking Linux away from me. I’ll be able to use Linux, in one form or another, until the day I die.
- Linux is consistent.
Yes, Linux has a whole lot of variation between the distros. One desktop environment may be completely different from another. You may have to learn those differences when you pick a different distro. Fortunately, for the most part, things are where you logically expect them to be.
But, yes… Yes, Linux is consistent. Underneath that desktop environment is a group of applications that are either installed already or able to be installed. Those are the consistency I speak of. The fact that this site exists with the content it has is proof of this consistency – as so many of the articles apply to all the major distros. That’s the consistency I speak of.
- It’s not Windows.
If there’s a task someone wants me to do online, such as have an online meeting, I can just tell them that I don’t use Windows. They may look at me strangely but I can honestly tell them that I don’t use Windows. Sure, I might be able to accomplish those things in Linux – but they’re tasks I don’t want to do. So, I don’t do them and tell them the truth.
“I don’t know how to fix your Windows computer.” I can legitimately say this. I’m known to be a ‘computer guy’ and people will ask me questions about their broken systems. When I first moved here, I made the mistake of helping them. I shortly moved to Linux and no longer know anything about Windows. So, I no longer have to worry about fixing someone else’s computer.
And that is awesome.
So, there you have it. That’s my top 10 reasons why I use Linux. The reasons aren’t in any particular order, or anything like that. I just wrote them as I thought of them, though I did write a few down ahead of time.
What’d I miss? What would you add to the list?
Closure:
So, if you think writing this list was in some way easier, I’ll point out that this is one of the longest articles I’ve published. It’s not the longest, but it’s up there in length. I dare say that it might have been more effort than it was worth, but I had to try it. I doubt I’ll do many of these, but this one was kind of fun to write.
I’ve never done a listicle (list article) before and I’m not sure that it’s something I’ll adopt, though it is a good subject to get some feedback. Please, do provide that feedback – preferably here so it’s all in one location. Heck, you can let me know how much you don’t like listicles if that’s what you want to say about it. But, feel free to cover anything you think should have been on the list.
Thanks for reading! If you want to help, or if the site has helped you, you can donate, register to help, write an article, or buy inexpensive hosting to start your site. If you scroll down, you can sign up for the newsletter, vote for the article, and comment.