In today’s article, we’re going to review a piece of software known as ‘Ubuntu Cleaner’. It won’t be a very long article, as there’s not much to cover – as it’s fairly self-explanatory. If you’re interested in learning about ‘Ubuntu Cleaner’ then this is the article for you.
As the name implies, this software is designed to work with Ubuntu. You may find that it works fine with Ubuntu derivatives. It may also work with the various official Ubuntu flavors – in part or in whole. But, the key here is ‘Ubuntu’. It’s software designed for Ubuntu. If you don’t use Ubuntu, this may not be the software for you.
I guess this isn’t a review so much as it is making folks aware of Ubuntu Cleaner. It’s reasonably easy and safe, so it seemed like a good idea to share this with Linux-Tip’s Ubuntu users.
About ‘Ubuntu Cleaner’:
You’ll find that ‘Ubuntu Cleaner‘ does more or less what you’d expect it to do. In many ways, it’s similar to BleachBit. Though, you’ll sometimes read stories of people using BleachBit and hosing their systems. That’s extremely unlikely to happen with ‘Ubuntu Cleaner’.
In short, you’ll see that this application cleans your system. It deletes files you don’t need, reducing the amount of disk space used. It cleans the following things at the push of a button:
- Clear browser cache
- Clear APT cache
- Clear thumbnail cache
- Remove unneeded packages
- Remove old kernels
- Remove old installers
So, ‘Ubuntu Cleaner’ is a system cleaner. If you’re curious about the browser cache, it appears to work with Firefox and the major Chrome/Chromium-based browsers. It did not seem to recognize the Snap version of Firefox, but that could be a problem at my end or something they’re working on.
You can see that it clears other things, like running the APT commands you’d consider running manually. If you have extra kernels installed, it’ll remove them – leaving one kernel version as a backup.
But, it does what it says it does on the label, it cleans Ubuntu.
Installing/Using ‘Ubuntu Cleaner’:
It’s easy enough to install ‘Ubuntu Cleaner’ in Ubuntu. You will need an open terminal. If you don’t know how to open the terminal, you can do so with your keyboard – just press
With your terminal now open, simply follow the directions to install ‘Ubuntu Cleaner’ on their project page. I’ll copy them here, but be aware that things change and these installation directions may change:
1 2 3 4 | sudo apt install software-properties-common sudo add-apt-repository ppa:gerardpuig/ppa sudo apt update sudo apt install ubuntu-cleaner |
Then, open ‘Ubuntu Cleaner’ from your applications list and the rest is pretty obvious. On the left side of the screen, select the category of items you want to clean. On the right side, select the specifics you wish to have cleaned with ‘Ubuntu Cleaner’. When you’re done picking, push the button to clean your Ubuntu system. It’s not complicated, and looks like this:
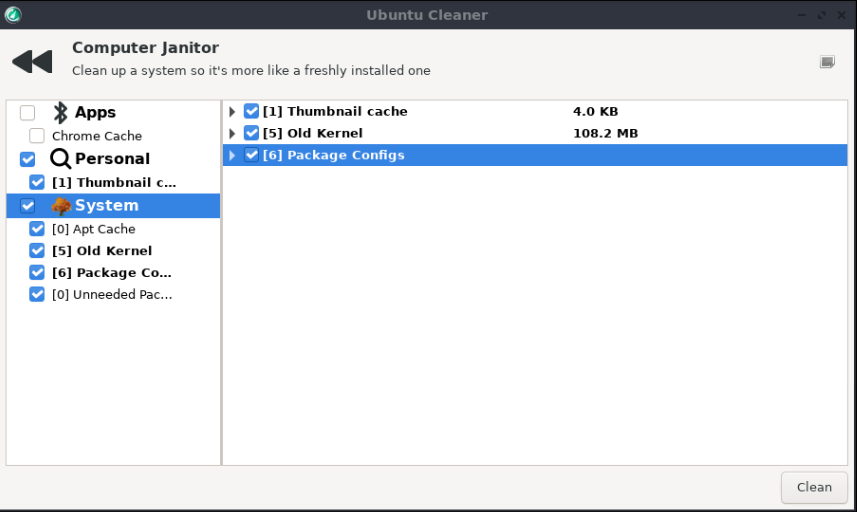
See? It’s not all that complicated and it does what you’d expect it to do. It cleans Ubuntu’s system files – including your browser cache.
Thoughts and Closure:
These are all things you could manually clean yourself, including being able to run commands to remove your APT cache and the likes. But, if you’re one of those people who likes to stay on top of removing unused system files, this might be an application you’d like to use – assuming you’re an Ubuntu user.
On a scale of 1 to 10, I suppose I can rate it a 9. The application could do more, but it doesn’t need to. It does what it says on the tin and there’s little risk of it harming your system. Ubuntu Cleaner is a safe and effective way for Ubuntu users to remove system files.
If you’re an Ubuntu user, go ahead and install it. If you use an official Ubuntu flavor or a derivative, you can also try installing it – but it may not do things like remove the thumbnail cache. You can give it a shot. It’s unlikely to break anything.
Thanks for reading! If you want to help, or if the site has helped you, you can donate, register to help, write an article, or buy inexpensive hosting to start your own site. If you scroll down, you can sign up for the newsletter, vote for the article, and comment.