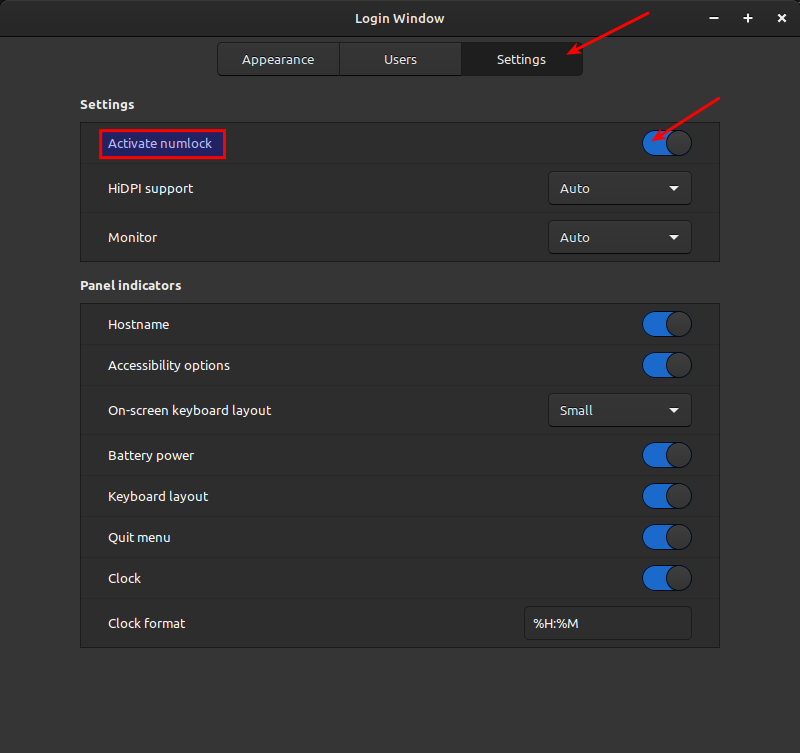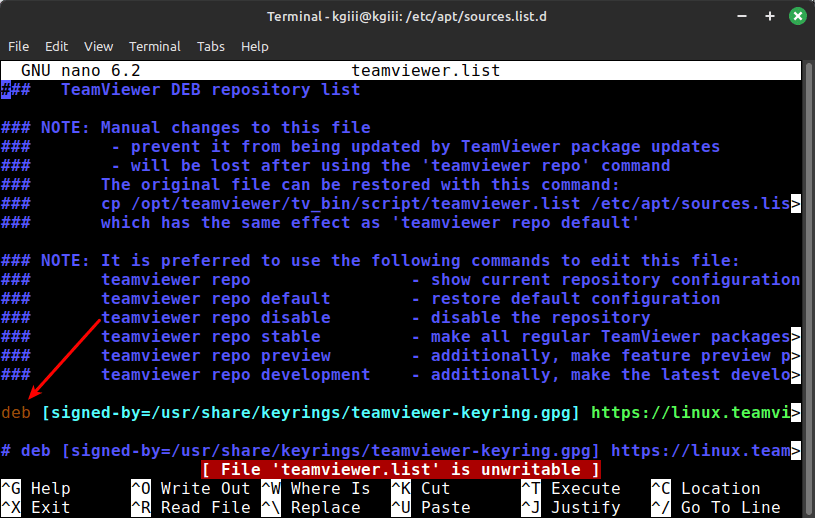In the realm of command-line prowess, efficiency is king, such as Bash aliases. Every keystroke saved is a victory, and every shortcut mastered is a step toward domination over the terminal.
Among the arsenal of tools at your disposal, one weapon stands out as a champion of efficiency: Bash aliases. These humble shortcuts can transform your command-line experience from mundane to magnificent, allowing you to wield the power of complex commands with the simplicity of a single word.
Join us on a journey as we delve into the world of Bash aliases and unlock their full potential.
What are Bash Aliases?
Bash aliases are custom shortcuts or abbreviations that you can create to simplify and speed up your command-line tasks. They allow you to define your own commands or override existing ones with your preferred options or parameters.
Think of them as your personal command-line assistant, ready to execute your commands at a moment’s notice.
Why Use Bash Aliases?
The benefits of Bash aliases are manifold:
Speed: With aliases, you can execute complex commands with just a few keystrokes, saving valuable time and effort.
Simplicity: Long and convoluted commands can be distilled into concise aliases, making your command-line interactions more intuitive and less error-prone.
Customization: Aliases are highly customizable, allowing you to tailor your command-line environment to suit your specific needs and preferences.
Productivity: By automating repetitive tasks, aliases can significantly boost your productivity and streamline your workflow.
How to Create Bash Aliases
Creating Bash aliases is a breeze. Open your .bashrc file, located in your home directory, using your favorite text editor (such as Nano). Then, add your alias definitions to the file using the following syntax:
1 | alias shortcut='command' |
Replace shortcut with the alias you want to create and command with the command you want to associate with the alias. For example:
1 | alias ll='ls -alF' |
This alias allows you to list all files in the current directory in a long listing format with file details.
Once you’ve added your aliases, save the .bashrc file and either restart your terminal or run source ~/.bashrc to apply the changes.
Examples of Useful Bash Aliases
Here are some examples of useful Bash aliases to get you started:
1 2 3 4 5 6 7 8 9 10 11 12 13 14 | # Navigation alias ..='cd ..' alias ...='cd ../..' alias ....='cd ../../..' # Listing alias ls='ls --color=auto' alias ll='ls -alF' # Git alias gs='git status' alias ga='git add' alias gc='git commit' alias gp='git push' |
Best Practices for Bash Aliases
To make the most of Bash aliases, keep the following best practices in mind:
Choose meaningful names: Use descriptive names for your aliases to make them easy to remember and understand.
Avoid overriding existing commands: Be cautious when overriding existing commands with aliases to prevent confusion and unintended consequences.
Document your aliases: Consider adding comments to your .bashrc file to document your aliases and their purposes for future reference.
Stay organized: Group related aliases together and organize them logically within your .bashrc file for easier management.
Conclusion
In the fast-paced world of the command line, efficiency reigns supreme. Bash aliases empower you to wield the full power of the terminal with unparalleled speed and simplicity.
By mastering the art of aliases, you can elevate your command-line prowess to new heights and easily conquer even the most daunting tasks. So go forth, fellow command-line warriors, and unleash the power of Bash aliases upon the digital realm!
Can you tell that this was written by AI? The prompt I used for this was:
Write an article about Bash Aliases in the style of linux-tips.us.
It didn’t do very well at nailing my style and it used a lot of headers. It also rambled on quite a bit, but I do that too. I’m not sure how much time this saved. I still had to do quite a bit of formatting. A simple cut-and-paste would not match the mostly consistent formatting I have used as of late. That meant quite a bit of formatting.
I also ran the article through Grammarly. It’s too bad that they won’t accept me into the affiliate program. I quite like what they do for my writing. They make me look almost literate!
Thanks for reading! If you want to help, or if the site has helped you, you can donate, register to help, write an article, or buy inexpensive hosting to start your site. If you scroll down, you can sign up for the newsletter, vote for the article, and comment.