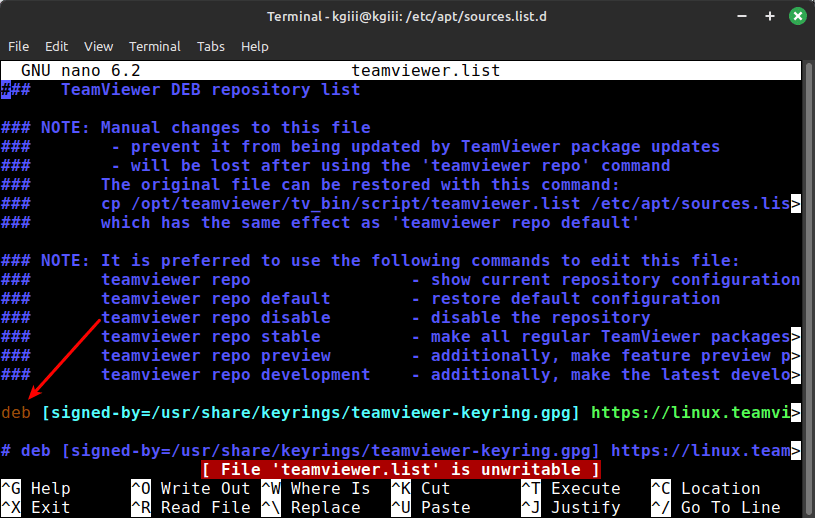Today will be a brief essay-type of article where we simply discuss the differences between APT and APT-GET. This article is really only useful to you if you use a distro that supports this. Those would be distros in the Debian family, so distros like Ubuntu or Linux Mint.
This will be a brief article and an article where I cheated. I let AI write most of this for me. It seemed like a good task for ChatGPT. So, it was largely written by an ML (Machine Learning) model.
If you’re interested in this sort of thing, read on! Who knows, if it takes off I’ll do more of these types of articles. They don’t save much time because I still need to format the output and crafting the input can be a bit tricky.
Ah well… It’s still fun and informative!
The Differences Between APT and APT-GET:
Debian’s package management system has evolved over time, and two widely used tools for managing packages and software updates are apt-get and apt. Both tools serve similar purposes, but they differ in terms of user experience, functionality, and underlying technology.
apt-get was the traditional command-line tool used in Debian-based systems to handle package management tasks. It has been a reliable workhorse for system administrators and users alike. However, it had some limitations and lacked certain user-friendly features.
apt, on the other hand, stands for “Advanced Package Tool” and was introduced as a more user-friendly alternative to apt-get. It was designed to provide a more intuitive and streamlined user experience while retaining all the functionalities of apt-get.
One of the key differences between apt-get and apt is the command structure and user interface. apt-get commands are generally longer and less intuitive, while apt commands are more concise and easier to remember. For example, to install a package using apt-get, you might use:
1 | sudo apt-get install package_name |
Whereas with apt, the command becomes simpler:
1 | sudo apt install package_name |
Both commands perform the same function of installing the specified package, but apt provides a more user-friendly syntax.
More Differences:
Another notable difference is that apt has a more modern and user-friendly progress bar during package downloads and installations. It offers clearer and more informative output, making it easier for users to track the progress of their package operations.
Additionally, apt supports various new features and functionalities that were not present in apt-get. For instance, apt includes the apt autoremove command, which helps in removing unnecessary dependencies that were automatically installed but are no longer needed. This feature simplifies package management and helps keep the system clean by removing residual dependencies.
Furthermore, apt also integrates the functionality of other apt-get commands like apt-cache and apt-config, providing a more unified and cohesive package management experience. Users can perform tasks like searching for packages, checking their metadata, and managing configurations more efficiently within a single tool (apt).
Despite these differences, both apt-get and apt use the same underlying package management libraries and repositories. They share a common package database and can perform all the essential package management tasks such as installing, updating, upgrading, and removing packages.
In summary, apt is an evolution of apt-get, offering a more user-friendly interface, improved output readability, and additional functionalities while utilizing the same package management backend. Users transitioning from apt-get to apt will find the latter more intuitive and efficient, but both commands remain viable options for managing packages on Debian-based systems.
Closure:
Well, AI did a pretty good job of this. If you wanted to know the differences between apt and apt-get, now you do! You can decide for yourself which you prefer. As you’ve seen throughout these many articles, I default to apt.
I also wrote this article with AI because I have a storm coming. I want to get this scheduled ahead of time. My brain only works for so long and I run out of ideas to write about. I flip through my notes and they look like articles I want to write, but I can’t figure out what to write about.
Basically, I only have so much creative energy and these articles consume that energy pretty quickly. Sometimes, I have spurts of creative energy and can write a few articles ahead, but that’s not something I can count on. Articles are generally written the night before they’re published. By then, I’ll have enough creative energy again.
I needed to do this the same day that I published an article because Mother Nature doesn’t care about my publication schedule. I’ve had a few years without major outages. It seems like that’s going to be different this year. I suppose I can be grateful for those times when I had no major outages. I’ll be warm, secure, and have electricity – I just may not have internet.
Thanks for reading! If you want to help, or if the site has helped you, you can donate, register to help, write an article, or buy inexpensive hosting to start your site. If you scroll down, you can sign up for the newsletter, vote for the article, and comment.