Today’s article is going to be a pretty quick and easy article, where you learn how to quickly restart the Cinnamon desktop environment. It shouldn’t be a very long article, and I’d say it’s easy enough for a beginner to process. So, if you’re interested in restarting the Cinnamon DE, read on!
Obviously, this will only apply to those folks who are using the Cinnamon desktop environment. Well, no… I do believe it also works in the GNOME desktop environment. As I understand that it’s a holdover from GNOME, which is what Cinnamon is based on. Alas, I don’t have anything running GNOME right here in front of me, so I’m not going to test that.
On the off-chance that you don’t know what desktop environment you’re using, that’s easy enough to learn. You can just read this article:
How To: Determine Your Desktop Environment
If you want to skip reading that, just open the terminal and run the following command:
1 | echo $DESKTOP_SESSION |
The output of that command will tell you what desktop environment you’re using. If the result is ‘cinnamon’, then this article applies to you!
Anyhow, if you leave your computer on for a long time, you might find that Cinnamon is eating up a bunch of RAM and CPU. You can clear that out by logging out or rebooting, but there’s a much easier way to restart the Cinnamon desktop environment. This article will show you how.
Restart The Cinnamon Desktop Environment:
This time around, you don’t even need to open a terminal!
With your keyboard, press
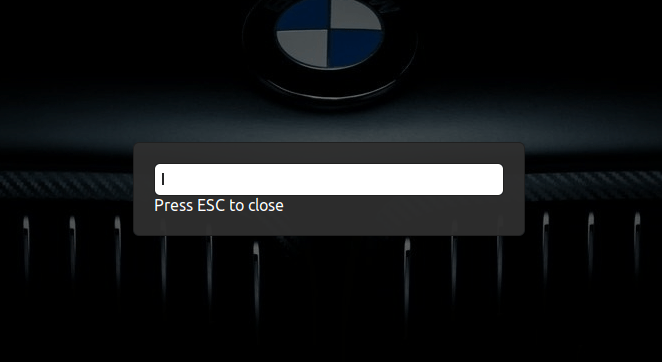
Now, all you need to do to restart the Cinnamon desktop environment is press the letter
That alone, that little shortcut, will restart your Cinnamon desktop environment, meaning it may free up some RAM and lower the amount of CPU that the desktop environment is using.
Bonus:
You can actually run other commands from there. I don’t know all of them, or at least I don’t know if I know all of them. I’ve been unable to find an exhaustive list and I only know of a few shortcuts you can use in this run screen.
There’s a shortcut, like ‘rt’ that will reload your theme (useful for theme creators). It just reloads the theme, and doesn’t actually restart Cinnamon, though it may kinda look similar.
This won’t apply to too many of my users, as my readers are generally beginners, but you can also enter ‘lg’ into the shortcut window.
If you were using GNOME instead of Cinnamon, it’ll open up “looking glass”, the GNOME debugger.
If you’re using Cinnamon, it opens up Melange – the Cinnamon debugger. Debuggers can be useful if you need it and know what you’re doing with it.
The goodness doesn’t stop there!
If you want, you can put ‘firefox’, ‘gedit’, ‘leafpad’ or other applications in there. So long as those applications exist in /usr/bin, they should load just fine from this run screen. You can use this shortcut to open pretty much any application that has been installed via the normal means.
If you want to load something that’s not installed from this screen, you can do that too. You just need to enter the path to the application you want to open. Something like, ~/Downloads/LibreWolf.AppImage will work, according to my testing.
Closure:
There you have it! You’ve learned how to use a hidden run menu to restart the Cinnamon desktop environment. On top of that, you’ve learned that it can be useful for all sorts of other tasks. It’s a pretty handy shortcut, one you can open without taking your hands off the keyboard to use a mouse. That right there is quite a bonus in and of itself!
Thanks for reading! If you want to help, or if the site has helped you, you can donate, register to help, write an article, or buy inexpensive hosting to start your own site. If you scroll down, you can sign up for the newsletter, vote for the article, and comment.