Today’s article shouldn’t be all that complicated, as we’re just going to touch on how to open WebP images in Linux Mint. I am not sure how many people this will help, but it seems like a good idea for an article. It’s also something I’ve recently dealt with, so it’s fresh in my memory. So, if you want to open WebP images in Linux Mint, read on!
Why Linux Mint? Well, because I know it works in Linux Mint. I just happened to be using one of my Linux Mint systems when I encountered this problem. I’m positive this works in other distros, but I’ve only tested this with Linux Mint.
The Story:
I wrote an article about how to disable window grouping in Lubuntu. A lovely friend pinged me to a question on AskUbuntu that involved this subject, suggesting that I answer it. I decided to answer the question.
Being lazy, I wanted to answer the question using the same screenshot I’d used in the article. I did the rational thing and downloaded the file from the linked page.
The image had a border around it and I wanted to remove that border. I went to open the file with the WebP extension in my image viewer only to learn that there was no native support. When I opened the file, it showed the image in a new browser tab.
I could open the file in XnView and be done with it, but that wasn’t good enough. I wanted to be able to open the file natively, in my default image viewer. Alas, time was of the essence and I put that task aside so that I could answer the question. Later, I’d return to the problem and find a solution.
For reference, this is what it looked like when I tried to open a WebP file with the default image viewer:
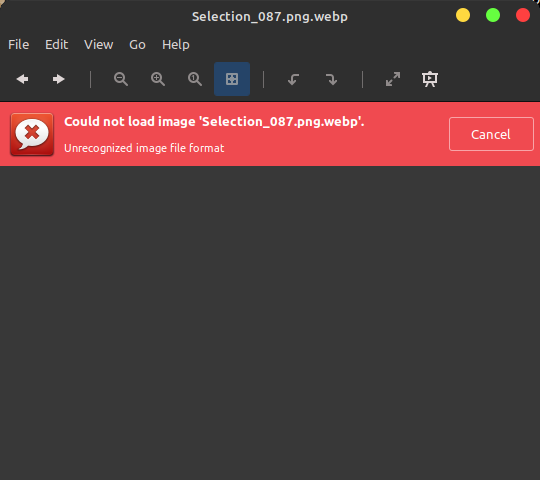
It would happily show the image in the browser I had open because the WebP format is meant for the internet. That’s hardly useful and opening a browser to view an image just seemed like a step too far.
If you don’t know what WebP files are, you see and deal with them constantly – even if you don’t know, you can read the Wikipedia article about WebP files. They’re image files that are optimized for web use.
I wanted to find a way to open WebP images natively in Linux, specifically Linux Mint. My quest sent me down several false trails and I eventually found a solution that worked. This article shares that with you…
Open WebP Images In Linux Mint:
That’s right, there is a solution. To do this, which is open WebP images, we will need to have an open terminal. It’s okay, you only need it for a few commands. So open your terminal emulator. In many cases, you can just press
With the first command, we’re going to add a repository:
1 | sudo add-apt-repository ppa:krifa75/eog-ordissimo |
Follow the directions and add the repository. Then you need to update the list of available software, like so:
1 | sudo apt update |
Finally, install the following software with this command:
1 | sudo apt install webp-pixbuf-loader |
You don’t need to do anything else. That’s it. That is all you need to do. When you next open a WebP image in Linux Mint, you should be able to do so just fine with your default image viewer.
It should look something like this:
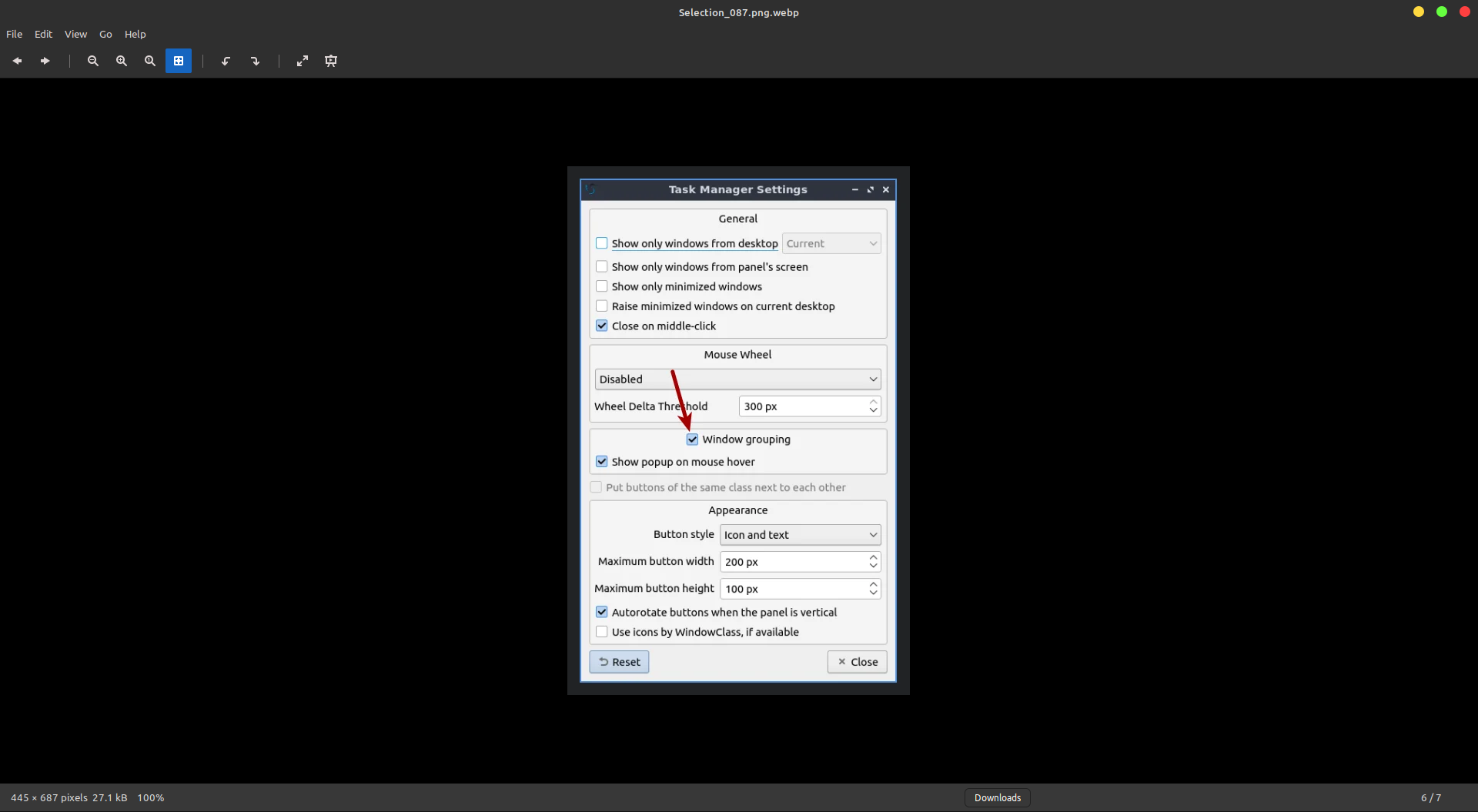
If you click on that image, you can see that it’s a WebP image by looking at the title bar. The application should look familiar. It should look exactly like the default image viewer included with Linux Mint.
And now you know…
Closure:
That’s all there is to it. Linux is great like that. Sure, it took a bit of digging but there was a solution to my problem. Once I knew the correct solution, it was easy to implement. If you want to open WebP images in Linux Mint, you can do exactly that – without all that much effort. If you dream and work hard enough, someone else will have already done all the work and you can just use their software to accomplish your goals!
Thanks for reading! If you want to help, or if the site has helped you, you can donate, register to help, write an article, or buy inexpensive hosting to start your site. If you scroll down, you can sign up for the newsletter, vote for the article, and comment.
You are a genius! Even chatGPT couldn’t get this to work! 🙂