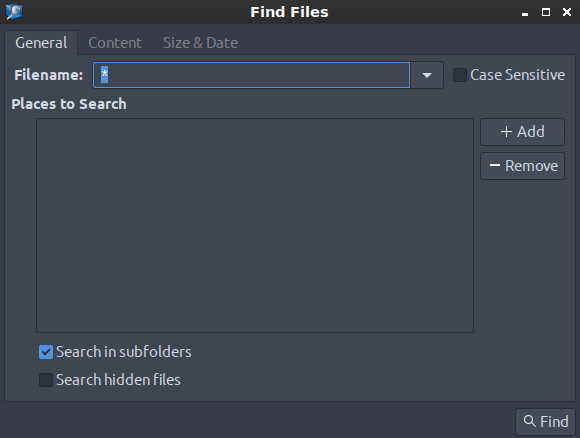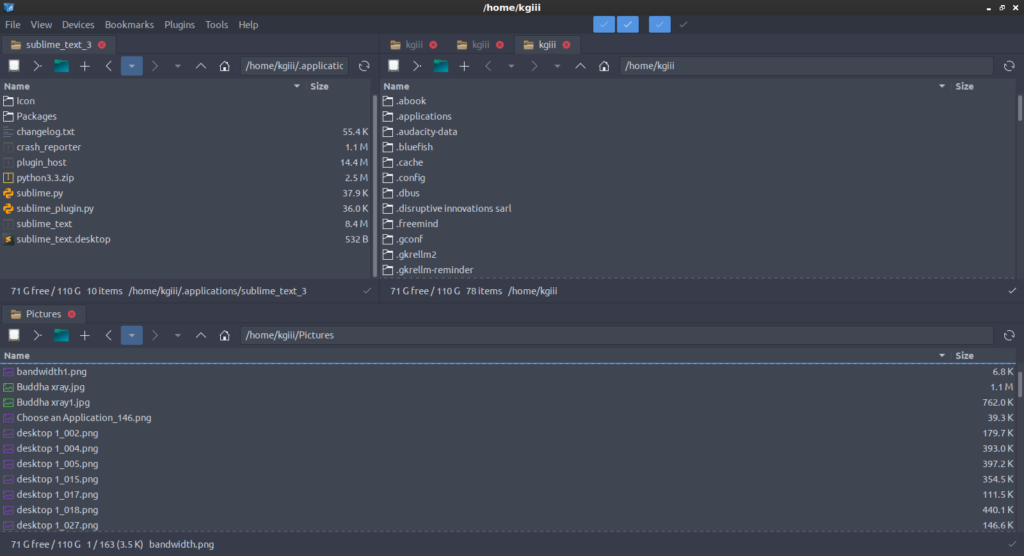Today, you’ll read an article that tells you how to show hidden files and folders (in Linux, of course). This is something everyone should know. This is a basic skill that you’re almost certain to need if you make the decision to use Linux.
Fortunately, it’s pretty easy to show hidden files and folders. You’ll see…
First, I should probably explain what hidden files and folders are. They’re files and folders that start with a period. So .foo.txt is a hidden file and .bar could be a hidden directory. One should remember that Linux is, by design, a multi-user system. With that in mind, having hidden files makes sense – if you don’t want those files to be accidentally (or maliciously) edited.
Any files or folders that begins with a period will be a hidden file. If you’re new to Linux, you might want to leave them hidden until you’re a bit more comfortable working with system files. Or not… It’s your system, you do what you want with it.
In a GUI file manager, you can usually figure out how to show hidden files and folders pretty easily. Sadly, it’s not universal in a GUI. Look in the right click menu, under the “View” option, or in the application’s preferences. It’s also often ALT + H and I want to say I’ve even seen it be ALT + F4. Look around, you’ll find it.
This article is more about showing those hidden files and folders in the terminal. It’s a really easy command and won’t take too long to explain it to you. So, enough preamble, let’s begin.
Show Hidden Files And Folders:
This article requires an open terminal, like many other articles on this site. If you don’t know how to open the terminal, you can do so with your keyboard – just press
We’ll stay right in the default directory, your home directory. If you’re not currently in your home folder, you can get there with:
1 | cd ~/ |
Your home folder should have all sorts of hidden files and folders. First, let’s see your home directory without showing the hidden files and folders:
1 | ls |
Unless you’re in the habit of storing files in your home directory, you should have a fairly tidy list of folders and files that you’re likely already familiar with.
Now, let’s try again – this time showing hidden files and folders:
1 | ls -a |
Or, you can get a more easy to read output with this command (and you get more information with it):
1 | ls -la |
If you want to see it in action, you can try this command:
1 | touch .foo.txt |
Now, if you use the ls command you won’t see that file. If you use the ls -a command you’ll see the hidden file that you created called .foo.txt. This of works with directories, as they too can be hidden.
Yup, that’s it. That’s today’s article. See? I told you it was easy.
Closure:
Indeed, it is an easy article – and one most of my readers will already know. This one is aimed squarely at the new user who has yet to learn how to show hidden files and folders. It’s a pretty important skill to learn, and it’s also important to know which ones you probably shouldn’t edit. So, judicious use is important.
Thanks for reading! If you want to help, or if the site has helped you, you can donate, register to help, write an article, or buy inexpensive hosting to start your own site. If you scroll down, you can sign up for the newsletter, vote for the article, and comment.