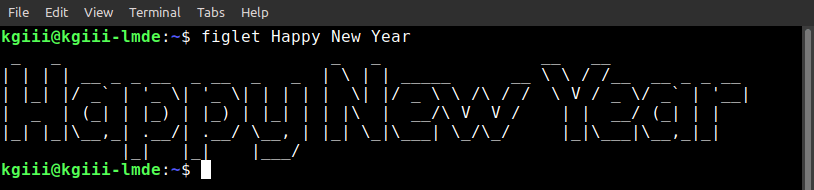So, it’s the start of a new year from Linux-Tips! Hopefully, your life is going well and you have grand plans (that you’ll accomplish) in the coming year. Now is the time to make those promises to yourself, or so they say. I’ve never had much luck with New Year’s Resolutions, but you might.
Which makes me ask this:
What plans do you have for your Linux computing in the new year?
You could resolve to learn Bash scripting or spend more time in the terminal. If such is your goal, you could resolve to spend time helping your favorite project. Another goal could be learning something new throughout the year, specifically about Linux.
You could also resolve to read this site every other day by signing up for the newsletter! LOL! You could even donate to cover some of the bandwidth costs at Linux-Tips! If forums are your thing, you could head on over to Linux.org to sign up for an account. There are all sorts of things to get you started on a new year’s worth of Linux learning.
Me? I’m going to keep doing what I do. I’ll continue writing more material for Linux-Tips. I’ll continue working within the community, as I already do. I enjoy giving my time to the community and so I do.
This site? I don’t want to turn this into one of those meta articles, but we’ve experienced 61% growth in unique visitors and 69% in visits. That’s pretty sweet considering the number of people complaining about Google’s more recent updates. (I get the vast majority of my traffic from search engines, specifically Google.)
So, we’ve had a pretty good year. I’ve enjoyed watching the growth and I’ll soon be posting the 500th article (which will be a real meta article). That’s an exciting accomplishment, in my opinion. Feel free to share your opinion.
Let’s have some fun in the terminal to celebrate the new year!
Happy New Year In The Terminal:
First, we want to install Figlet (FIGlet, technically – I think). You’ll need an open terminal, but that’s often accomplished by pressing the
With your terminal now open, follow the appropriate instructions:
Debian/Ubuntu/etc:
1 | sudo apt install figlet |
RHEL/CentOS/etc:
1 | sudo yum install figlet |
So, yeah, that’s all that I can be sure of. Your distro may have this as well.
But, when you get Figlet installed, type the following into your terminal:
1 | figlet Happy New Year |
You should get an output similar to this:
1 2 3 4 5 6 7 | $ figlet Happy New Year _ _ _ _ __ __ | | | | __ _ _ __ _ __ _ _ | \ | | _____ __ \ \ / /__ __ _ _ __ | |_| |/ _` | '_ \| '_ \| | | | | \| |/ _ \ \ /\ / / \ V / _ \/ _` | '__| | _ | (_| | |_) | |_) | |_| | | |\ | __/\ V V / | | __/ (_| | | |_| |_|\__,_| .__/| .__/ \__, | |_| \_|\___| \_/\_/ |_|\___|\__,_|_| |_| |_| |___/ |
There… (Hit the expand button, if you must. And you probably must.)
A nice and easy way to celebrate New Year’s Day is with your Linux terminal and an application known as Figlet. You’ve learned nothing of importance. You’ve spent little time. And, well, you’ve got a holiday to celebrate or recover from. (Unless you’re on the other side of the planet, in which case this is a day late.)
HINT: Use man figlet to find the many other text formatting options. This should keep you amused for at least a few minutes. There’s more to the output than what I’ve demonstrated in a simple holiday article.
Closure:
Well, we’ve learned to use Figlet to celebrate the new year in the Linux terminal. It’s something so simple, that anyone can do it – assuming it’s in your default repositories. If it isn’t, you could try the Toilet application or you could compile the application. Both of those seem reasonably fun.
Thanks for reading! If you want to help, or if the site has helped you, you can donate, register to help, write an article, or buy inexpensive hosting to start your site. If you scroll down, you can sign up for the newsletter, vote for the article, and comment.