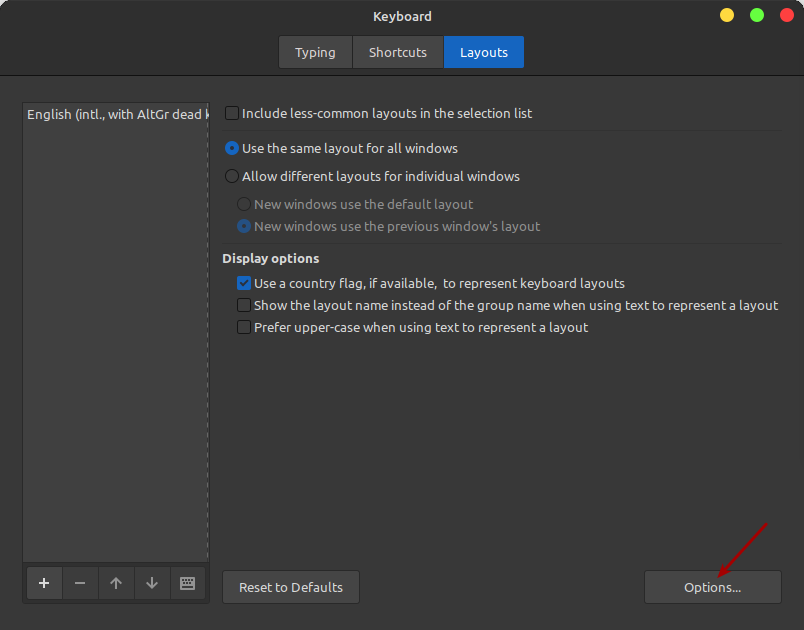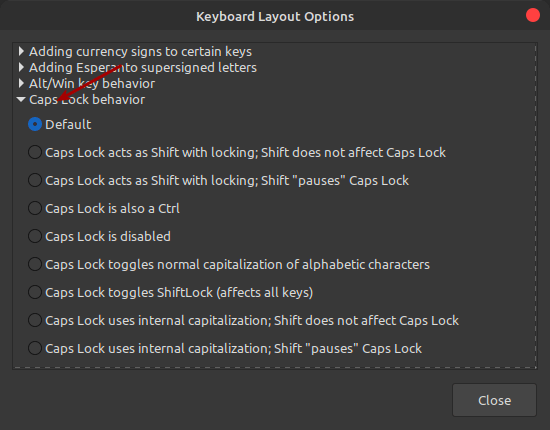Sometimes I write articles that scratch my own and this time around it’s how to automatically enable Num Lock in Linux Mint. If you’re using a full-size keyboard and want to automatically enable Num Lock, this just might be the article for you. This article shouldn’t be all that long – and it won’t be very complicated.
I should explain…
So, I misfired a dd command and hosed my root partition. I then decided to do something I’ve not done in a long time. For a change of pace and a fresh start, I decided not to restore (much of my) data from backups. Sure, I imported passwords, Thunderbird, ~/bash_aliases, and remained logged into browsers, but I didn’t import all my settings, my million browser tabs, or anything like that.
It has been fun! I haven’t done this in a long time. If I hose an OS, I just install and copy my /home directory into the freshly installed OS and I’m good to go.
As an aside, I’m quite grateful that I’ve written these articles. They’ve come in handy while rebuilding my system. I find myself referring to this site quite often. After all, I tend to write about what I know. These are often articles of things I do. This time around, it’s simply how you can automatically enable Num Lock in Linux Mint. This shouldn’t take long.
If you’re interested in this article, you might be interested in this other article:
Disable The Caps Lock Key In Linux Mint
Automatically Enable Num Lock In Linux Mint:
You don’t need an open terminal for this, but we’ll use the terminal because it’s easier for me to do this in the terminal. You can start by pressing
With your terminal now open, we’re going to install an application called numlockx. This is required if you want to use this method of enabling Num Lock automatically.
1 | sudo apt install numlockx |
If you check the man page, you’ll see that this is the tool we want for this task.
numlockx – Control the state of NumLock
Sure enough, that’s what we want to do! The rest is all in the GUI.
Open your menu and search for “login”. You’ll see an application called Login Window. Open that and then click on the Settings tab. With that Settings tab open, tick the slider to automatically enable Num Lock when you log into the system. It looks like this:
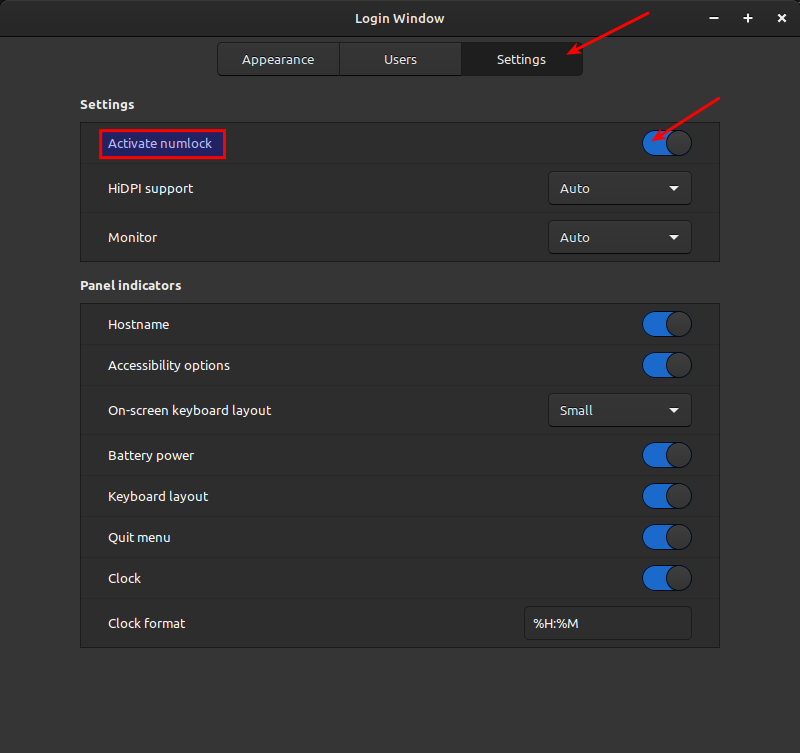
That is what your screen should look like to enable Num Lock. This is it at the login window portion of the boot. This means you’ll have the Num Lock enabled and won’t have to remember to press the button when you use it.
Closure:
See? I told you this one would be quick and easy. Like I said, I’m just scratching my own itch. I prefer the Num Lock key to be enabled all the time. It’s just a habit for me and I do use the number pad fairly often. I figured I’d share it, seeing as it was something that was on my mind.
Thanks for reading! If you want to help, or if the site has helped you, you can donate, register to help, write an article, or buy inexpensive hosting to start your site. If you scroll down, you can sign up for the newsletter, vote for the article, and comment.