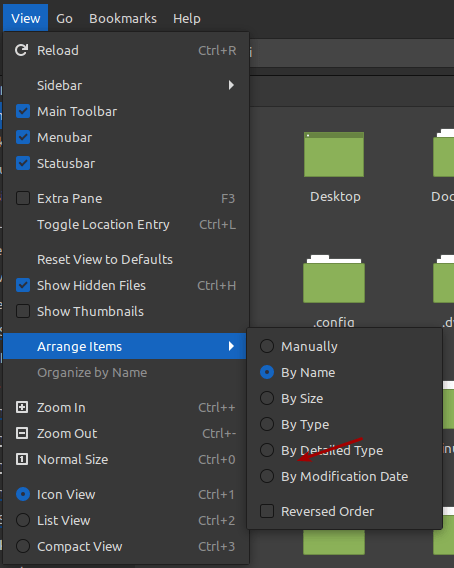Today’s article is mostly just a fun article, one suitable for a beginner, as we learn how to sort text alphabetically. We’ll be doing this in the terminal, of course. If you’re a new user and want to get acclimated to using the terminal, this might be a good article to read. It won’t be short, but it should be easy.
I dimly recall watching an old video about the Unix operating system. Of course, this was all terminal activity. I want to say that it was Dennis Ritchie or some other Unix founder, but they did things like cut and paste along with stuff like piping the output to a new document.
Even though I’d used Unix (and then Linux) before this, I still appreciated the demonstration video. It was indicative of how powerful the terminal can be. If I was less lazy, I’d go hit up YouTube to find the video again. I haven’t seen it in years.
Anyhow, we’ll be learning how to sort text alphabetically. It’ll be fun!
The Sort Command:
As I said, we’ll be doing this text sorting in the terminal. The tool we’ll be using is the sort tool. You won’t need to install anything to use the sort command. It’ll be there by default.
The sort command has a man page. You can access the man page with this command:
1 | man sort |
If you do that, you’ll see how powerful the sort command can be when used by someone who knows what they’re doing. We’ll just cover some basics. You can also see that the sort command is described as this:
sort – sort lines of text files
That description says that we’re using the right tool for the job. We want to sort lines of text files alphabetically. It’s not hard. You have to learn which tool is the best for the job you want to do. (Also, the tools I think are the best are the best for me, the tools you prefer are the tools that are best for you. This being Linux, there are always multiple ways to accomplish the same goal!)
While not necessarily a part of this article, you might also want to read this article to learn about using the output from these commands.
How To: Write Text To A File From The Terminal with “>” and “>>”
So then, let’s get into the meat of the article…
Sort Text Alphabetically:
For this exercise, we’re going to need an open terminal. This is quickly done. You can, more often than not, just press
With the terminal open, we need to do a little file preparation. This way, we’re all on the same page. I hope that it’ll be easier this way.
Create A Text File:
With your terminal open, I want you to enter the following commands…
You’ll first move to a directory and create a file:
1 2 | cd ~/Documents touch sort.txt |
Now, let’s populate that sort.txt file. We’ll edit the file with Nano.
1 | nano sort.txt |
Copy and paste the following text into that sort.txt file:
1 2 3 4 5 6 | New Hampshire Connecticut Maine Vermont Rhode Island Massachusetts |
And, of course, we’ll now save the file. To save a file in Nano, you just need to press
1 | cat sort.txt |
When the output from that command matches your expectations, you’re free to go to the next step. If it doesn’t, repeat the above commands carefully, following them one by one. If you still can’t manage to do this, you can download a copy of sort.txt here.
Using The Sort Command:
Now that you have a file called sort.txt in your ~/Documents directory, you can start to sort it. We’re just going to sort text alphabetically as a way to expose you to the sort command.
If you want to sort the text alphabetically, you use this command:
1 | sort sort.txt |
It will send the results to standard output, that is it’ll post the sorted output to the terminal. (You can save this output as I’ll show in a minute.) The output of that command should look like this:
1 2 3 4 5 6 7 | kgiii@kgiii:~/Documents$ sort sort.txt Connecticut Maine Massachusetts New Hampshire Rhode Island Vermont |
If you want to sort the content of the sort.txt file backward, you can do that. You just use the -r flag. That looks like this:
1 | sort -r sort.txt |
As an example, the output from that command should look like this:
1 2 3 4 5 6 7 | kgiii@kgiii:~/Documents$ sort -r sort.txt Vermont Rhode Island New Hampshire Massachusetts Maine Connecticut |
I linked an article above and it’s worth reading if you’re new. But, if you want to output any of this output to a new file, you’d do so like this:
The command’s syntax would be:
1 | sort <file_name> > <new_file_name> |
That’s not very clear, so you can use this example to figure it out:
1 | sort sort.txt > sorted.txt |
That will take the alphabetically sorted output and write it to a file named sorted.txt. It’s a good way to sort text and there’s quite a bit more to the sort command.
Please consider reading the ‘Closure’ bit, thanks!
Closure:
Well, this is a long article – but it should still be an easy article. I’m hopeful that this is written in a way that even a new user can follow. Please consider leaving a comment letting me know if this is easy to follow. Seriously…
See, as the author, I have no flippin’ idea if this stuff is really easy to follow. I legit have no idea if it’s as easy as I think it is to follow along in this article. One of the things I’ve done is play around with formatting and making the articles more verbose. I’ve tried to not increase the verbosity just for verbosity’s sake, but rather to explain more.
I mean, it’s easy enough for me to follow. After all, I wrote it.
Thanks for reading! If you want to help, or if the site has helped you, you can donate, register to help, write an article, or buy inexpensive hosting to start your site. If you scroll down, you can sign up for the newsletter, vote for the article, and comment.