Today’s article will be a fairly simple one and is limited to Linux Mint users as we learn how to automate updates in Linux Mint. That seems like a good idea to me. Ideally, this will continue working without any intervention, but we’ll see…
So, I’m not sure how long this has been an option. I only noticed it fairly recently. If you’re not already aware, you can automate updates in Linux Mint. It’s a pretty simple task and won’t require much more than a mouse – or maybe a terminal and then a mouse.
This can be a touchy subject. I’m firmly in the camp of immediately installing all updates. I want my system to be as secure as possible, which means applying the updates as soon as they are available. So far, this mostly appears to work.
Updates often come right before public disclosure and proof-of-concept samples. While it’s true that an update can bork your system, that’s easily fixed and such a rare thing that I don’t even consider it as a reasonable reason not to apply updates.
I also consider it my duty, my obligation, to keep my systems secure. An insecure system doesn’t just impact you. An unsecured computer can be used as a proxy, a command center, a spam relay, or a node in a DDoS attack, among other things. As a good netizen, I keep my systems updated.
So, why not automate that stuff when I can?
Automate Updates In Linux Mint:
In your system tray, down on the right, look to see if you have an icon that looks like a shield. If you do not see the icon, press
At some point along this path, you’ll be asked to enter your password. Do so.
That will open this window:
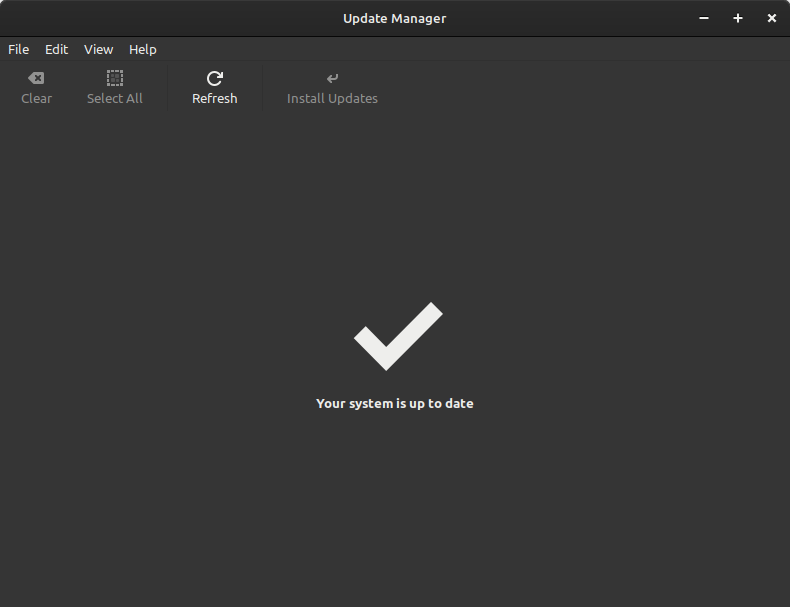
Next, you’ll click on ‘Edit’.
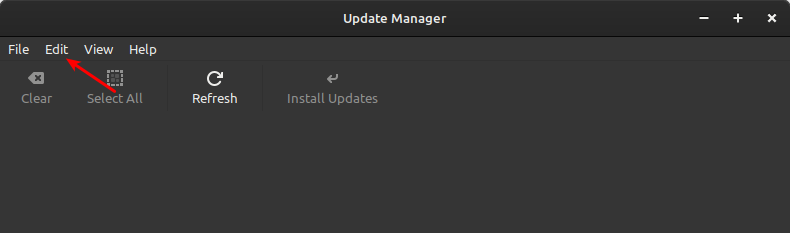
You next want to open Preferences and click on Automation.
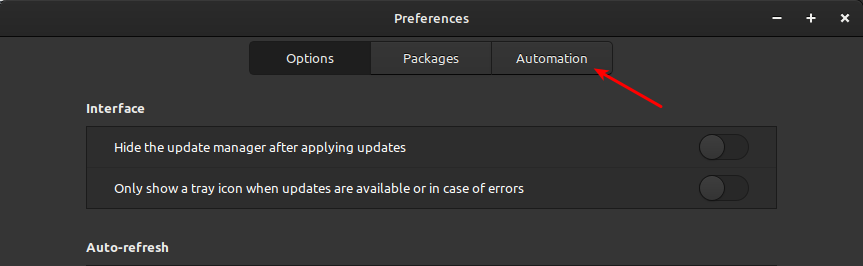
When you’ve done all of this, you’ll face a new screen.
This new screen is where you edit your automation settings. This new screen is where you enable automatic updates in Linux Mint. It looks like this when I’ve configured it to my liking:
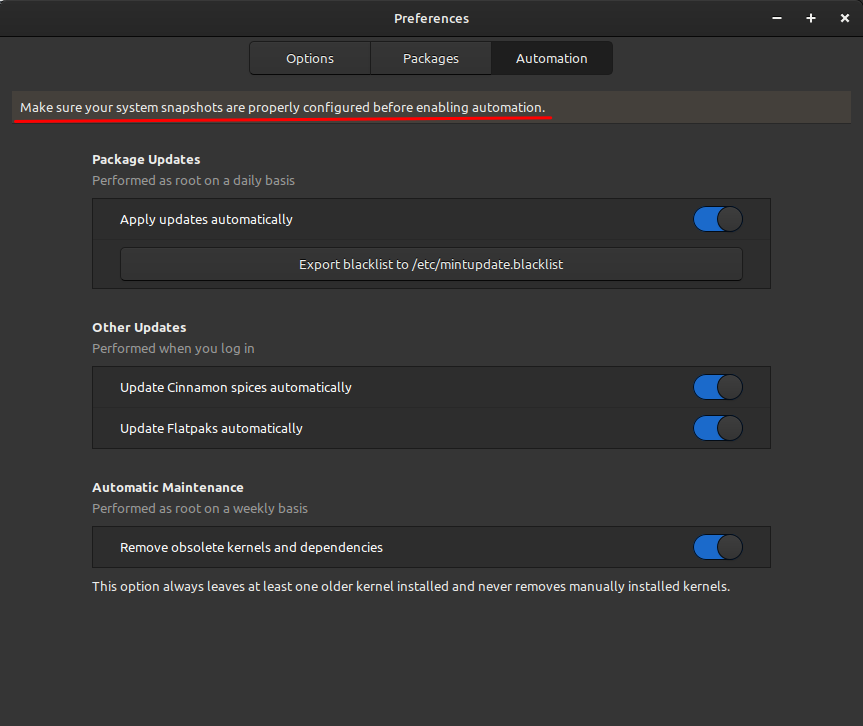

As you can see, I’ve chosen all the things. I’ve chosen to automate all the updating that I can do. If anything, I wish I could increase the frequency. I suppose I could set up a cron job for this, but a handy GUI is fine for this task. This way will also update Spices and Flatpaks. So, there’s that.
I’ve had this setting enabled for a little while now and I’ve verified that it has been working as expected. If you want to automate updates in Linux Mint, you can do that – and it’s not even difficult.
Update:
No, it doesn’t appear to update Flatpaks. I’ve given it a few tries and it does not.
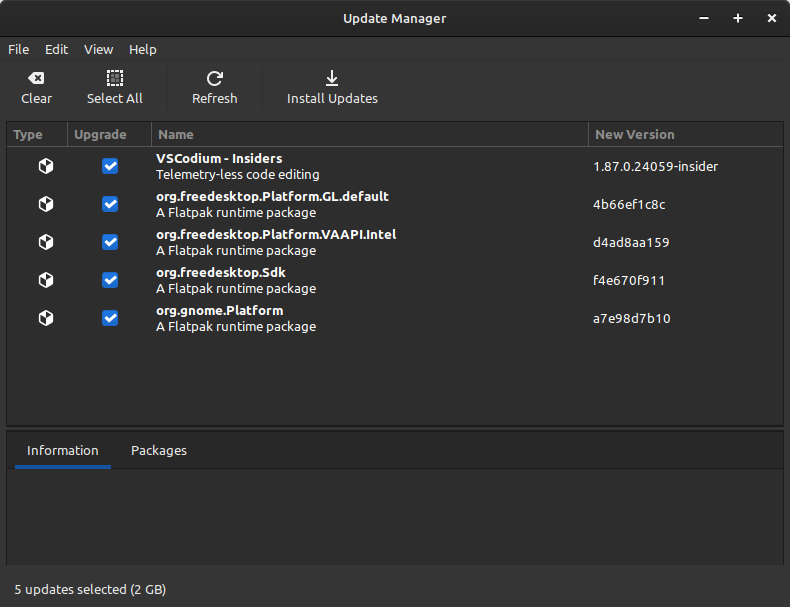
Closure:
I like automatic updates. I use that sort of feature online with my various websites. Scheduled updates performing themselves is a good thing to me. You may be more cautious, but I throw caution to the wind. I haven’t had an update nuke my system beyond a 2-minute repair job in forever. I haven’t even had a 2-minute repair job in years. That’s good enough for me. You can make your own choices. Regardless of your choices, be sure to backup your system regularly.
Thanks for reading! If you want to help, or if the site has helped you, you can donate, register to help, write an article, or buy inexpensive hosting to start your site. If you scroll down, you can sign up for the newsletter, vote for the article, and comment.
Last Updated on March 7, 2024 by KGIII