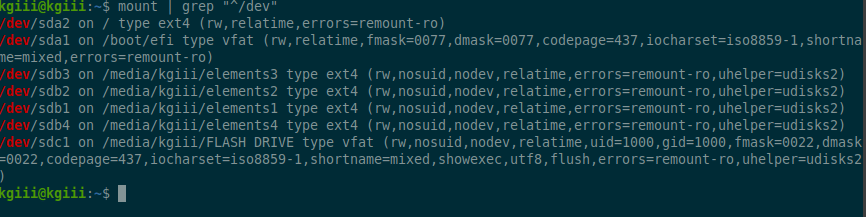Today we’re going to have a fun article, an easy enough article, where we simply talk about one way to monitor bandwidth in real time. This is not something you’re normally going to do unless you’re in an unusual situation. It’s still something fun and easy, so why not cover it?
This might be useful if you want to monitor bandwidth at an edge system. Let’s say you have a public-facing server and you’re not behind a router that gives you this information in a fancy widget or whatnot and you want to monitor the bandwidth in real time. Well, you can do that. In fact, there are all sorts of tools that will let you do this. Heck, I think I may have even shared some of this type of stuff in the past.
Maybe take a gander at some of the following articles:
Monitor Bandwidth With nload
‘vnStat’ A Tool For Monitoring Your Bandwidth Usage
Visualize Your Network Traffic With ‘darkstat’
(There are more, just search the site for ‘bandwidth’ – which is how I came up with those links. I wasn’t picky, I just picked the first few that looked like they might interest people and be similar to this one.)
As I mentioned, it’s easy to monitor your bandwidth. It’s easy to monitor your bandwidth in real time. There are countless options and applications for this, so today we’re just going to cover one more option from the myriad options available to you as a Linux user.
Today’s article will be about ‘cbm’… Trust me, it’s easy. It’s very easy!
What Is This cbm?
Well, cbm stands for Color Bandwidth Monitor and it’s not a new application. In fact, the GitHub page indicates that it hasn’t been updated in a while. That’s not necessarily a bad thing, as it could mean that it’s just feature complete and in need of nothing.
I’ve only checked on Ubuntu (technically Lubuntu) and Mint, but cbm is in the default repositories. I’m a bit of a slacker, so I haven’t checked elsewhere, but it’s probably in their default repositories too. It’s just a tiny application with a very specific purpose. Those are the kinds of apps that make it into default repositories.
If you check the man page, you’ll see that cbm defines itself simply as:
cbm – display in real time the network traffic speed
Supposing you’re using Ubuntu (or Debian, or Mint, or any other distro with those repositories and using the apt package manager) it’d be easy enough to install.
You’d simply install cbm with the following command:
1 | sudo apt install cbm |
So, let’s pretend you’ve already got that cbm application installed…
Monitor Bandwidth In Real Time:
So, we’ll assume you’ve already installed cbm but you’re still going to need an open terminal to use cbm. Funny how that works! You know what, I’m just going to assume you’ve opened a terminal to install the application and skip that whole cookie-cutter silliness.
Well, now that you have cbm installed and you’ve run cbm in the terminal (which is your only option – I did mention this was absurdly simple), you’ll see an output similar to this:
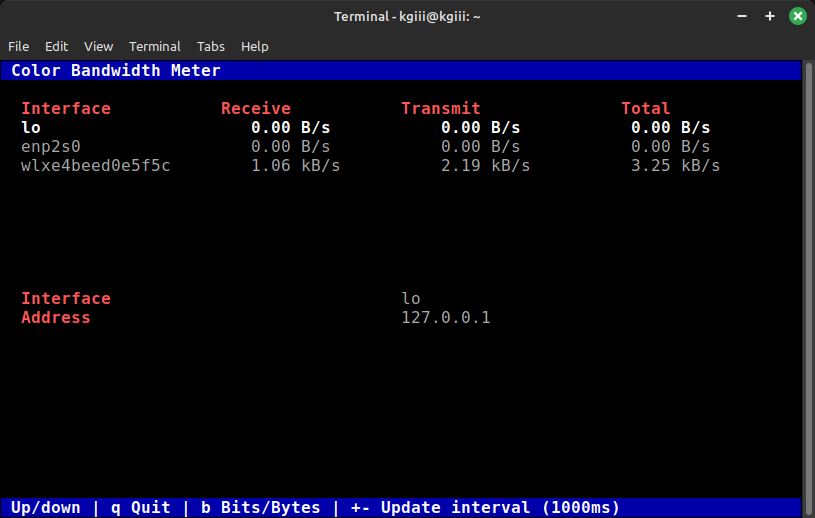
Yes, yes I work just fine within these bandwidth constraints… Mostly…
As you can see, it shows each network interface.
How To: Show Your Network Interfaces
You can see that it shows how much data you receive, how much data you transmit, and the total. I did not let it run all that long for the screenshot, as that’s not necessary.
That’s pretty much it. There are few options and that’s a good thing.
You can press the
You can press
When you’re done monitoring your bandwidth in real time, press
That’s it. That’s all you need to know. It’s a very purpose-built application. There aren’t a bunch of frills and options. This is one of those tools that does exactly what it says on the tin and nothing else. If you want to monitor bandwidth in real time, this is one way to do so.
Closure:
See? I told you this would be a nice and simple article. It’s easy to follow and easy to learn. There isn’t a whole lot to it. You can monitor bandwidth in real time with all sorts of tools, but this might be one of the easiest. The program doesn’t need to be updated. It doesn’t need additional bells and whistles.
Sorry for not checking on alternative distros. That takes a while and I have limited time to write these things. If you use other distros, you can help by leaving a comment to indicate if it is in your default repos or not. You can even go so far as showing how to install cbm. It won’t hurt and you don’t even have to use real information!
Thanks for reading! If you want to help, or if the site has helped you, you can donate, register to help, write an article, or buy inexpensive hosting to start your site. If you scroll down, you can sign up for the newsletter, vote for the article, and comment.