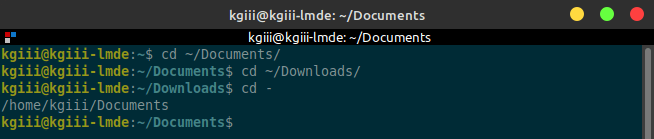Today’s article is going to be about ‘sed’. However, I’ll be letting AI write it, just so we have an excuse to play with ChatGPT. I love new tech and I’m going to go against the advice given and just post the resulting article directly.
Also, I picked ‘sed’ as an article topic because it’s a pain in the butt to explain even the basics. It’s such a powerful tool that knowing where to start can be tough. As such, I’ve decided it’s a perfect article for testing AI. I will only be formatting the suggested article.
Hey, it was this or write a meta article. I hadn’t written one for February and this will be the last article in February. Not much had changed, though we did cross some milestones, and I figured this article would be even more interesting to my readers.
Again, if there are errors, I am not to blame. I am posting the entire output after asking ChatGPT to write the article. I am only editing for the format. So, read on to see how AI is coming along. Hint: It’s doing well! It’s coming along nicely!
About ‘sed’:
“sed” is a stream editor in the Unix-like operating systems. It is used to perform basic text transformations on an input stream (a file or input from a pipeline). The sed command reads the specified files, or standard input if no files are specified, and applies the transformations which have been specified.
The syntax for using sed is:
1 | sed [OPTIONS] 'COMMANDS' [INPUTFILE(s)] |
Where OPTIONS can be any of the options available in the man page and COMMANDS are the instructions that tell sed what transformations to perform on the input.
One of the most common uses of sed is to replace strings. The basic syntax for string substitution is:
1 | sed 's/old-text/new-text/' [INPUTFILE(s)] |
Where old-text is the text you want to replace, and new-text is the text you want to replace it with. For example, to replace the word “apple” with “banana” in the file “fruits.txt”, the following command could be used:
1 | sed 's/apple/banana/' fruits.txt |
You can also use regular expressions in the old-text argument to match a more complex pattern. For example, to replace all occurrences of “apple” or “Apple” with “banana”, the following command could be used:
1 | sed 's/\(apple\|Apple\)/banana/' fruits.txt |
Another common use of sed is to delete lines. To delete a line, you can use the d command. For example, to delete the first line of the file “fruits.txt”, the following command could be used:
1 | sed '1d' fruits.txt |
To delete multiple lines, specify the line numbers separated by a comma. For example, to delete lines 1 to 3 in the file “fruits.txt”, the following command could be used:
1 | sed '1,3d' fruits.txt |
sed also supports multiple commands in a single execution. Simply separate the commands with a semicolon (;). For example, to delete the first line and replace “apple” with “banana” in the file “fruits.txt”, the following command could be used:
1 | sed '1d;s/apple/banana/' fruits.txt |
In addition to the commands mentioned above, there are many other powerful commands available in sed, such as inserting text, printing selected lines, and more. To learn more about these commands and other features of sed, consult the man page by running man sed in your terminal.
In conclusion, the sed command is a useful tool for performing basic text transformations on files or input from a pipeline. Its syntax is straightforward, and its wide range of commands makes it versatile enough to handle a variety of text manipulation tasks.
Closure:
There you have it. You have an article about sed – and it wasn’t written by me. So, what do you think of it? Do you think I can hang up my hat and just let AI write my articles from here on out? Do you spot any mistakes? It’s supposed to be an overview, not a complete dissertation. I think it does surprisingly well!
Thanks for reading! If you want to help, or if the site has helped you, you can donate, register to help, write an article, or buy inexpensive hosting to start your own site. If you scroll down, you can sign up for the newsletter, vote for the article, and comment.