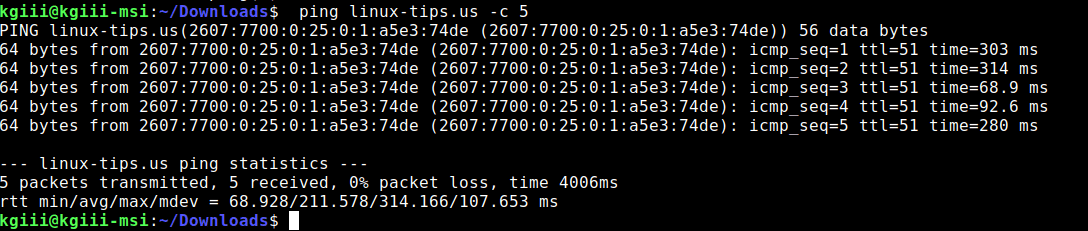In today’s article, we’re going to learn how to disable specific terminal commands. It’ll be an interesting article because we get to explore some different tools. It might get a bit verbose, but I’ll do my best! It’s going to be a long article, but I’ll try to keep it at under 1500 words.
It should be noted that this is for people using the bash shell. As I don’t sway too far in that direction, I can’t vouch for it working with something like ZSH or similar. I simply haven’t tested. Feel free to try. I know some of the shell alternatives are compatible so you can check.
Read on to learn how to disable specific terminal commands!
Let’s say you don’t want your computer users (or you yourself) to run a command in the terminal. Well, you can stop that command from being run easily enough. To do this, we’ll explore some new concepts and tools. One of those topics is ‘aliases’. Let’s just start there…
About Bash Aliases:
In short, bash aliases are alternate ways to enter in a terminal command. You type one thing and the system interprets it as an alias for another command. Let me explain this bit further.
Let’s say you want to run the following command:
1 | sudo apt update && sudo apt upgrade |
Well, if you wanted to, you could assign an alias for those commands. If you wanted, you could even change your aliases so that all you had to type is:
1 | update |
You’ll run the full command when you’ve entered the alias. Aliases are basically little shortcuts to other commands, often used when you want to enter the command quickly and it’s a longer command. You can more or less alias anything with anything if you put enough effort into it.
Getting Ready For Aliases
Still with me? Alright, now you need an open terminal. If you don’t know how to open the terminal, you can do so with your keyboard – just press
With your terminal now open, let’s check to see if you already have the necessary file. I am aware that you can just add aliases to your ~/.bashrc file, but this way avoids clutter and is more easily portable.
So, we need to check to see if you have ~/.bash_aliases. You can run the following command (from your home directory) to see if you already have the file you need. Simply run:
1 | ls -la |
Now, scan the output from that command. Do you see a .bash_aliases? If so, skip ahead. If not, you will need to create the file yourself. One way to do so is by using the following command:
1 | touch ~/.bash_aliases |
That command will create a blank file (named .bash_aliases) in your ~/ directory. It is the only file we needed to create and will be the only file we need to edit. You’ll also use nano, which my readers should be familiar with already. Don’t close your terminal yet, we’re still going to need it in the following section.
With just a few tools, we’ll learn how to stop specific terminal commands.
So then…
Disable Specific Terminal Commands:
I had to write that giant intro just to get a newbie up to speed. I’ve been meaning to explain aliases for a while, but I suspect the topic will get its own dedicated article. It’s a pretty broad subject.
For this next session, we’ll use a harmless ‘uptime’ command. Let’s just run that in the terminal just once:
1 | uptime |
Now, for whatever reason, we will have to pretend that you have decided you want to disable specific terminal commands and uptime is one of those commands. To do that, you’ll start with the following, editing the file you just created:
1 | nano ~/.bash_aliases |
You will want to start a new line and the command is formatted like so:
1 | alias <shortcut>="<command>" |
For example, you can have an alias like this one:
1 | alias myip="curl https://icanhazip.com" |
Save the file with nano. It’s not too daunting a task to save the file. To save a file in nano, all you need to do is press
In the above example, if you were to type ‘myip’ into the terminal and run it, it’d almost run the command you told it to run.
You’re almost there. There’d be just another step.
You’ll have to reload the aliases before the system recognizes it as such. I’ll explain how to do that in a second.
Now, if you want to disable specific terminal commands all you need to do is fill the <command> section with a blank space or two. As it is our example, we don’t want the user running this uptime command, it’d look like this:
1 | alias uptime=" " |
See? Not all that complicated and we’re almost reaching the end – just one step further and your new alias will work as you’d expect – or not work, as one would expect in this case.
Make Your Alias Permanent:
First, to make that alias stick around you need to have saved the updated ~/.bash_aliases file as was explained above. At this point, the alias will not work. The file you wrote isn’t loaded into memory. It takes a bit more than that.
From here, you could close all your open terminals, log out and back, or reboot – any of those will reload your bash aliases. Alternatively, you can run the following command, which will refresh your terminal’s list of aliases. Like so:
1 | source ~/.bash_aliases |
If you’ve done everything properly, you’ll find that this happens when you try to next run the uptime command:

But…
If you want to disable specific terminal commands, you might be wanting to do so for security reasons. The ~/.bash_aliases file is owned by the user, so the user can just edit the .bash_aliases file to remove your edit.
So, what can you do? You can make it permanent for everyone. You can add it to /etc/.bashrc, and a user with limited rights won’t be able to edit the file. If they can’t edit the file, they won’t be able to remove the alias. They won’t be able to use the terminal command(s) you’ve aliased to nothing. If you were to simply edit the /etc/bash.bashrc you’d just start a new line at the bottom and then insert the aliases using the same format.
I haven’t tested it, but I’d wonder if /etc/.bash_aliases might also do the trick in preventing user edits to override your changes. Feel free to test and then let us know. It’d be interesting if you could do something with /etc/skel/ and changing the file permissions – effectively for new users created.
Closure:
There… I think I’ve covered everything. I’ve wanted to write about the bash aliases subject for a while, but it’s just a bit complicated to explain. So, I figured I’d write this article. It’s a long one, but there’s a whole lot to cover. This goes into it pretty heavily, but an aliases-specific article might be nice to have.
Either way, you can now disable specific terminal commands. You can probably temporarily lock yourself out of your own system, so be careful with what aliases you add as system-wide aliases.
If you do lock yourself out, you should be able to boot to a live Linux disk where you’ll mount the drive and just revert your changes. But, anyone with physical access to your computer owns your computer, which is worth keeping in mind.
Thanks for reading! If you want to help, or if the site has helped you, you can donate, register to help, write an article, or buy inexpensive hosting to start your own site. If you scroll down, you can sign up for the newsletter, vote for the article, and comment.