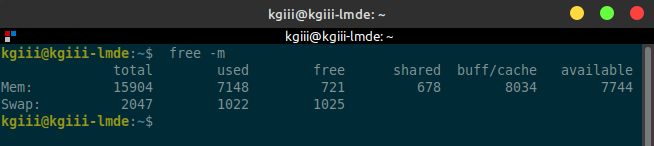Today’s article is one where we’re going to find the size of a directory. Why? Because that sounds like something fun to do. The site has more than 250 articles, most of which are reasonably productive and authored by me. (I do love me some guest articles – so long as they’re from the community. No more paid stuff! That lesson was learned.) They can’t all be winners!
So, why would you want to know the size of a directory? How should I know? Maybe you need to make space? You could want to upload the directories and want to know if you have space at the destination? Perhaps you are going to transfer the files and you want to estimate how long that will take? You do you. I don’t care why you want to find the size of a directory. That sort of thing is between you and your directories!
Anyhow, we’ll be using ‘du’ in this article. If you want a GUI way to find the size of your directories, you can visualize disk usage easily enough. You can also easily find large files. You shouldn’t need to install ‘du’, it should be installed as a part of the standard toolkit (GNU coreutils). To find out if you have ‘du’ installed, you can just try du --v in the terminal, which will spit out some version information.
So this should be a fairly short article – nice and easy. Let’s get on with it!
Find The Size Of A Directory:
This article requires an open terminal, like many other articles on this site. If you don’t know how to open the terminal, you can do so with your keyboard – just press
We’re going to us ‘du -h‘ for everything, because that -h stands for ‘human readable’ and it’s just easier than seeing byte sizes. You don’t actually have to use the -h, it just makes good sense to do so.
The format for this is largely ‘du -h /directory‘, like so (using the Documents directory as an example):
1 | du -h ~/Documents |
You can just add more directories as needed (we’ll add downloads):
1 | du -h ~/Documents ~/Downloads |
That will output the size of both directories. If you are unaware, the ~ (tilde) is a shortcut meaning your home folder. For example, if you’ve navigated away from your desktop, you can cd ~ and get back home. It’s faster than clicking your heels together three times!
By the way, if you’re stringing directories together, you can get the total size of the directories with the following:
1 | du -sh ~/Documents ~/Downloads ~/Pictures |
That’s about it. That’s all you really need to know for this exercise. I told you that it’d be quick and easy! Most of my articles involve opening the terminal, and yet so many of them are really quite simple to learn and remember. I strongly urge new Linux users learn a bit about the terminal, not because it’s hard but because it’s often easier and faster than using a graphical tool.
Closure:
I wasn’t kidding about there being more than 250 articles. There are 256 of them at this time, and this will make 257. So far, I haven’t run out of ideas and I’ve been able to get one out to you every other day. I hope you find these articles as useful as I’d like them to be. It does take me longer to come up with ideas, so it might have to slow down at some point. I mean, I can’t keep writing these kind of articles forever, can I? No… No, I don’t think I can.
Thanks for reading! If you want to help, or if the site has helped you, you can donate, register to help, write an article, or buy inexpensive hosting to start your own site. If you scroll down, you can sign up for the newsletter, vote for the article, and comment.