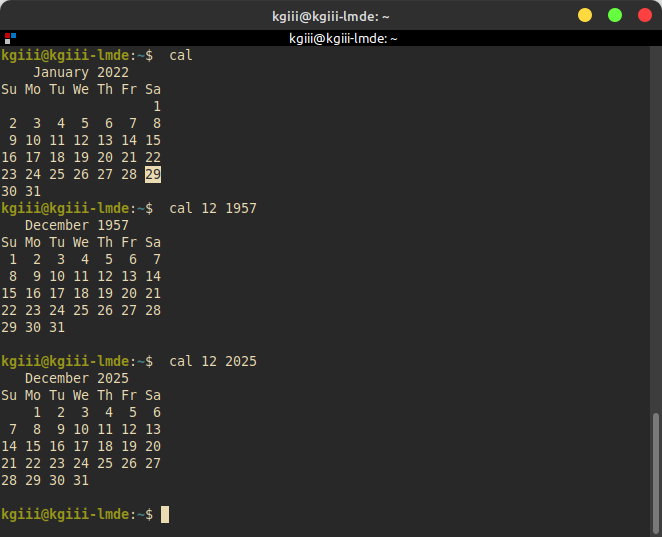I keep hearing people talk about the Brave browser, so I decided to spin up a virtual machine and learn how to install Brave browser in Fedora. It’s actually one of the more complicated installs, but it’s not dreadfully difficult. If you’re looking to install Brave browser in Fedora, this article is for you.
If you’re unfamiliar with Fedora, it’s a distro that’s mostly sponsored by Red Hat and it is usually on the front edge of software. So, if you’re looking for a reasonably stable platform that also offers the latest and greatest software, Fedora is probably a good distribution for you.
Read: What is The Best Linux Distro?
So, if you’re a Fedora user, or are considering using Fedora, you might be pleased to know that you can install Brave browser. It’s not even all that difficult. While it’s generally advised that new users stick to the software choices in their default repositories, I’ve generally/mentally always made an exception for the browser. After all, which browser you prefer is such a personal choice. As such, you may need to reach outside the defaults to find the browser that best suits your needs.
Anyhow, today’s article is going to tell you how to install the Brave browser in Fedora. I’m not really a huge fan of Brave, but the growing popularity can’t be denied. So, you might as well know how to install it.
Install Brave Browser In Fedora:
Like so many articles, this one requires an open browser. That’s easily accomplished with the GUI application menu, or you can just go ahead and press
With your terminal open, let’s prep Fedora to install Brave browser. You’ll need to install dnf-plugins-core if you’ve not already done so. That’s done with this command:
1 | sudo dnf install dnf-plugins-core |
We’ll then want to add the Brave repository, like so:
1 | sudo dnf config-manager --add-repo https://brave-browser-rpm-release.s3.brave.com/x86_64/ |
Note: That may change with newer Brave versions.
Next, you’ll want to make sure the software you get is genuine, using an .asc file – an ASCII version of a .pgp key file, and this requires this command:
1 | sudo rpm --import https://brave-browser-rpm-release.s3.brave.com/brave-core.asc |
That’s pretty much it, actually. All that’s left is to install Brave browser in Fedora – which is done with just this command:
1 | sudo dnf install brave-browser |
Follow any on-screen prompts and you’re good to go. If you want proof that it works, see this:
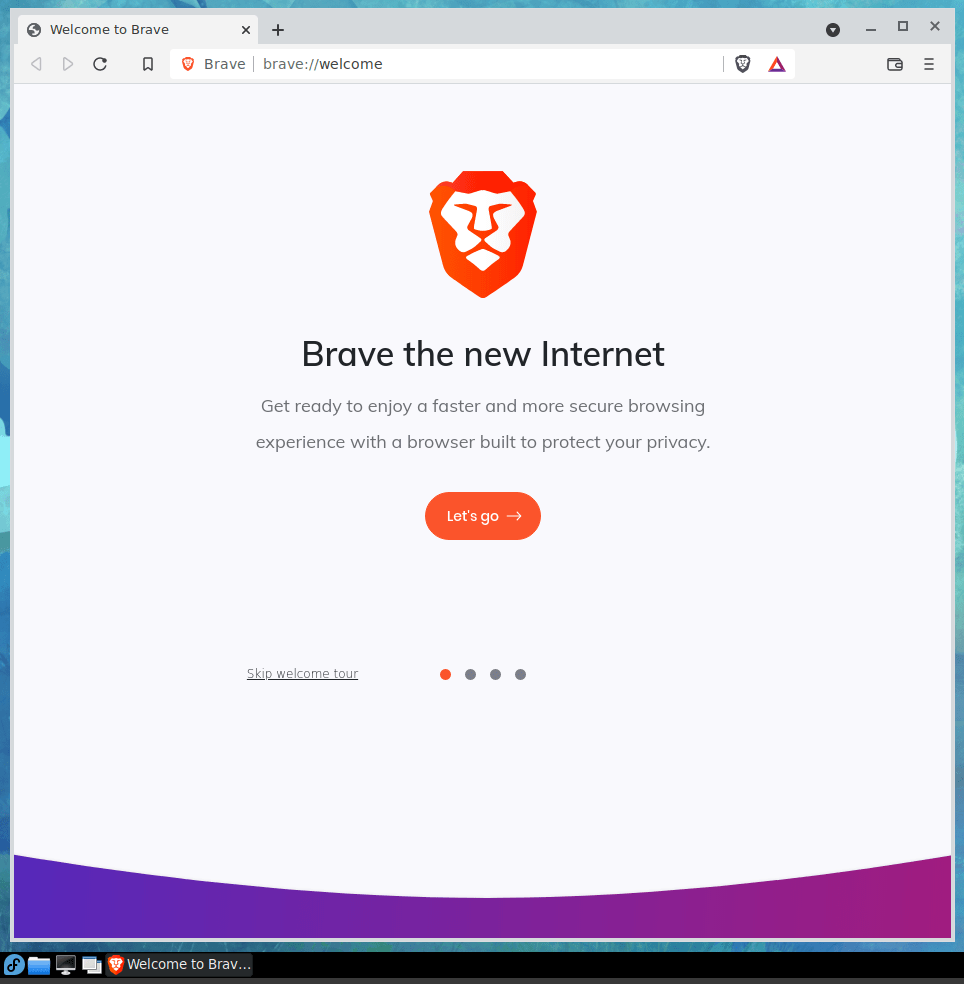
See? It works! It wasn’t even all that hard to install the Brave browser. If that’s the browser you want to use, you can now jump to Fedora and know that the browser works just fine. You’re welcome!
Closure:
There you have it. There’s another article, this one telling you how to install Brave browser. I figured it’d be something folks are interested in, as Brave has increased in popularity and more folks are considering using Brave as their default browser.
Thanks for reading! If you want to help, or if the site has helped you, you can donate, register to help, write an article, or buy inexpensive hosting to start your own site. If you scroll down, you can sign up for the newsletter, vote for the article, and comment.