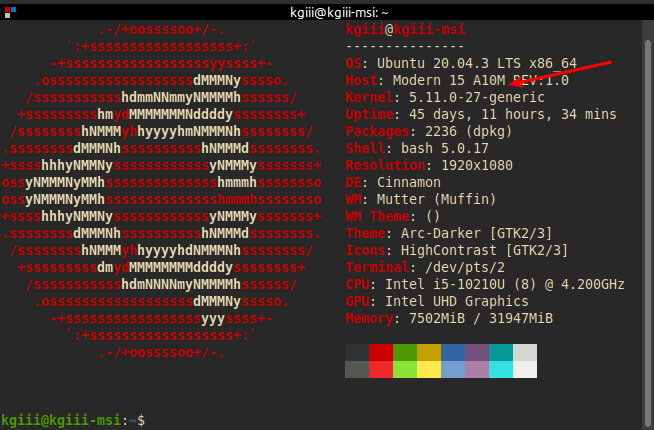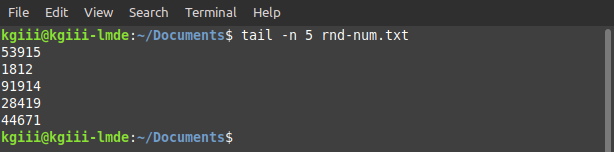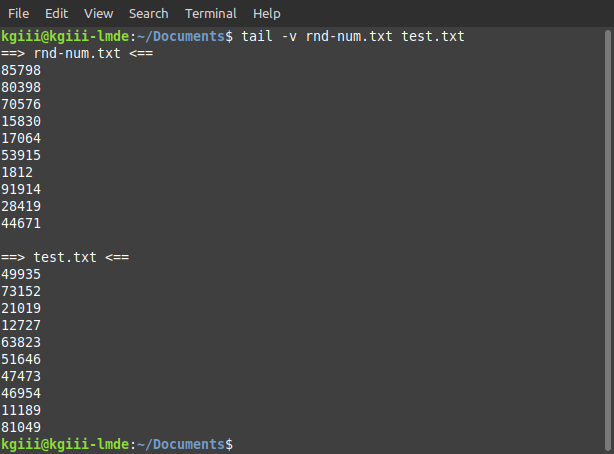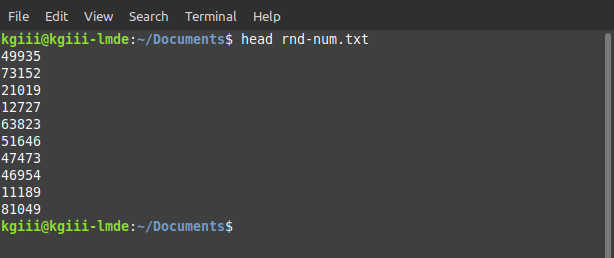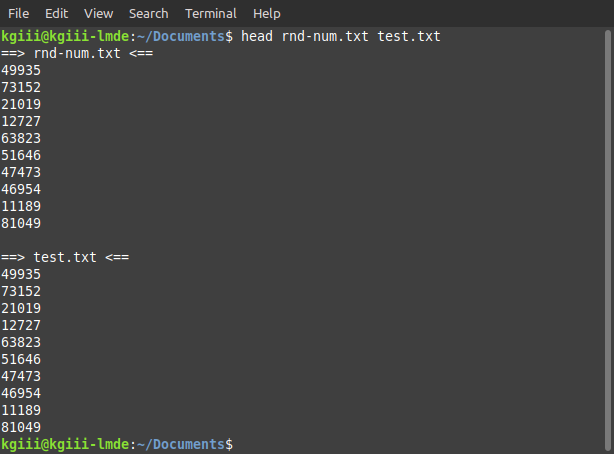There was one site before this one and we’ll just ignore that in favor of the current site that contains various Linux tips, tweaks, and tutorials. This is an article about the state of this site, linux-tips.us, and is a measure of progress. This is an article about where we started, where we are now, and where we’ll be in the future. Something like that… I should also disclose that this post was authored under the influence of rum.
I think it’s important to first mention what the goal is. It’s not a lofty nor noble goal. I set out to get some of my Linux notes online. My plan has been to write an article for every other day. So far, so good. I’ve even had some help along the way, for which I am forever grateful.
(Don’t worry, we’ll cover some ways you personally can help elsewhere!)
When I think of about a summary of how the site is doing, it’s just “Holy crap!” I didn’t expect the site to do as well as it has. I really didn’t. For example, the site already has an Alexa ranking. Many sites never achieve that level of use. I get a ton of traffic (to me) from search engines, so the site is legitimately answering questions and helping people solve their Linux problems. To me, that’s pretty sweet!
Some Linux Tips metrics:
- About 400 of my hours have been invested.
- We chew through 4 to 5 GB of bandwidth per month.
- We average about 120, and growing, unique visitors a day.
- 93 articles have been published.
- That’s about 75,000 words.
- Which would take almost 5 hours to read.
- Some 207 tags exist.
- Only 44 people have commented so far.
- The longest article is about should you use Linux.
- The highest ranking article is Screenfetch vs Neofetch.
If you recall, one of the reasons from moving from the old site was that Google hated the .gq domain name (it’s a ‘free’ or paid domain) and those domains are so full of crap content that no reputable email provider would let the email notifications though its filters.
On this site, Google straight up loves us, as do email providers. The ads are doing better than I expected, but not great. Then again, I have no frame of reference, so maybe the ads are doing great. Speaking of which, maybe you could opt to show ads on this site. They’re just Google ads. They’re mostly harmless.
Beyond that, in the past few months Google has shown this site in the results (not very high) like 40,000 times. Only 600 have clicked through, but that’s actually a pretty respectable click-through-rate.
Bing, of course, is the exact opposite. They mostly refuse to index the site, regardless of what changes I make. I have no idea what I’m missing. To make it even more confusing, Bing kinda liked the previous site.
Linux Tips’ Future:
We’ve come a long ways since the first article six months ago. People keep participating, signing up for the newsletter, registering for the site, and writing articles.
When I started this, I said I’d keep it up for a year. At this point, I can say that’s pretty likely. In fact, if I were to speculate, I’d be inclined to say I’ll keep going even after the year is over.
As far as my notes go, we’ve just barely scratched the surface. Beyond that, there’s always new stuff to learn and share. So, it seems pretty likely that I’ll keep going. After the year is up, I may change the publication schedule a bit.
I won’t make any commitments until I get there, but I’m enjoying the project and having fun with the hobby. The every other day publishing thing is a bit much, but it hasn’t made me burn out yet. I think a part of that is the lovely feedback that I get.
You can help:
How can you help? Above every article are some links where you can easily share the articles on your favorite social media platform. It’s nice and easy. You can do that without investing much effort, just share with your friends and groups who are also tech-minded.
There is the donations thing, but I don’t really need donations. The site’s going to stay online regardless. Still, it’s there if you want. If you do donate, I’d consider it more a motivator than a source of income. Who knows, maybe I’ll save all the donations and we can decide on something fun to do with them?
You too can participate. Go ahead, register. It won’t hurt. Leave a comment now and again. A small number of you are coming in from Linux.org, but you can still comment here. You can even write an article. It’s not that hard. If I can do it, you can figure it out. Heck, you don’t even have to register to write an article. I’ll even do the proofreading, formatting, and scheduling.
Most of those ways mentioned above are things that motivate me, things that make me more inclined to keep going. If nothing else, I’ll certainly finish the year – but it’d be nice to be motivated the whole way. It’d be nice to keep going and stay motivated even after the year has ended. For whatever reason, the interactions and climbing metrics make me enjoy it more.
As I mentioned above, you can still do that whole whitelisting this site in your ad blocking extension. 😉
Closure:
Yup. It has really been a full fix months already. It has probably been a full year if you count the previous site. I’ve invested a ton of hours into this hobby. It is pretty fun, as well. I encourage you to hop in and get involved. If you don’t want to do so here, start your own site with Linux tips. The more the merrier.
Thanks for reading! If you want to help, or if the site has helped you, you can donate, register to help, write an article, or buy inexpensive hosting to start your own site. If you scroll down, you can sign up for the newsletter, vote for the article, and comment.