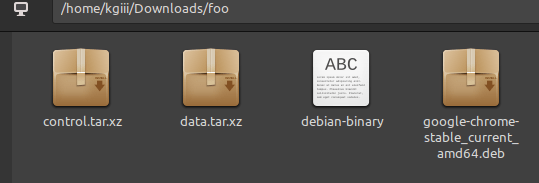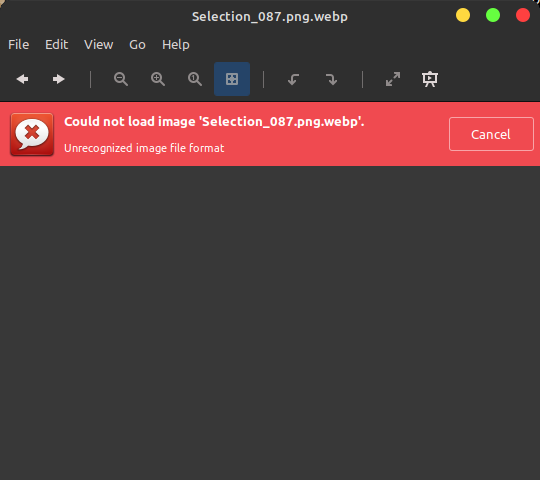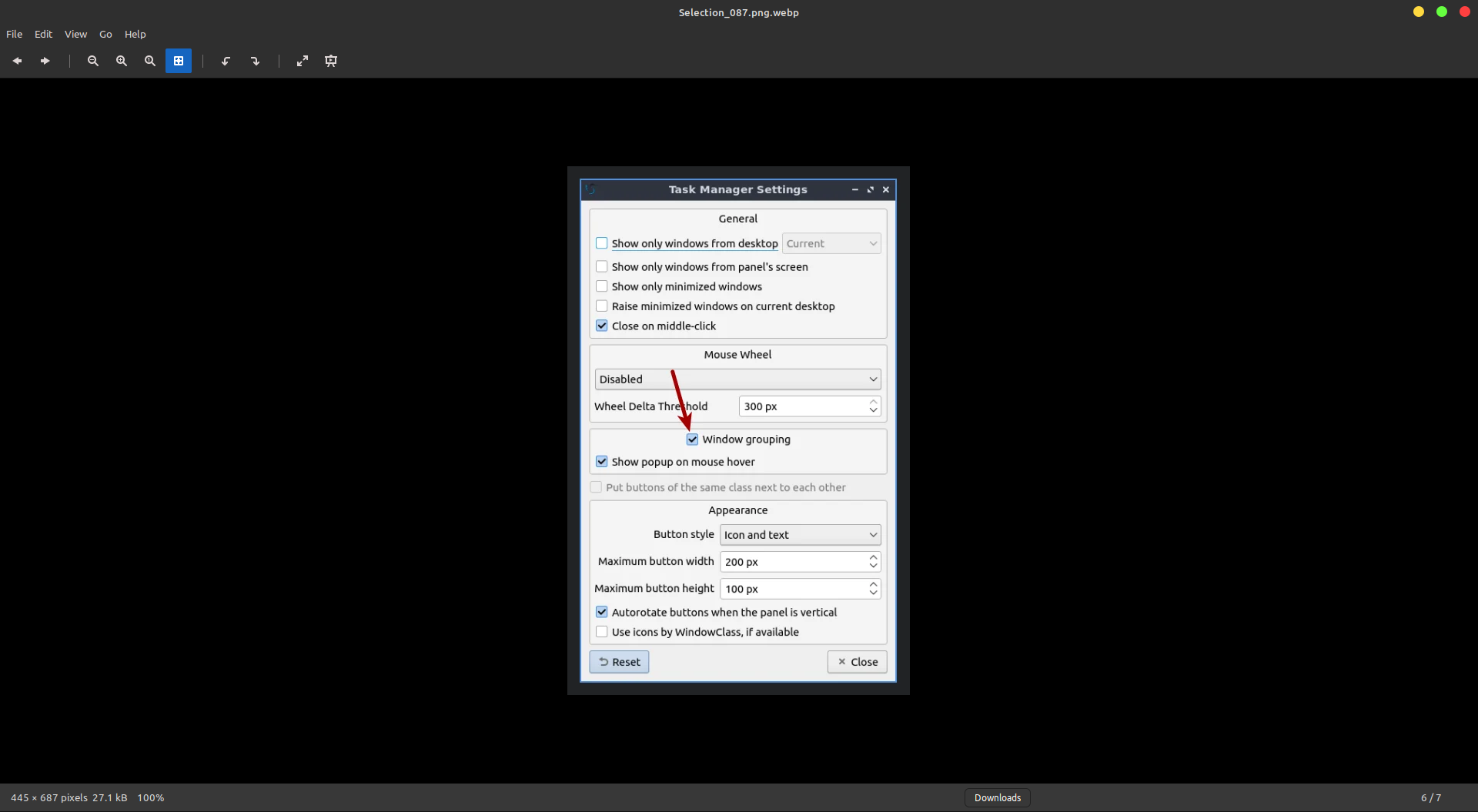Today’s article should be short because it’s late in the evening and I have decided to write about how to update a single package in Ubuntu. It’s an easy topic to write about, as there are really just a couple of choices. It shouldn’t be complicated and, for the most part.
First, let me state this…
I firmly believe that you should keep everything updated and updated the minute the update is available.
HOWEVER…
That assumes a perfect world. We do not live in a perfect world. We live in the real world. Because of this, people delay updates for various reasons. The biggest delay I can think of at this hour of the night is the delays added in the business world.
Rather than push an update to production, they’ll run it through testing first. It can take quite a while before an update makes it into production.
The reality is that many of our updates are security updates. As a byproduct of their update policy, at any given time they’re running insecure software. I understand why they’d do this. They don’t want things to break. They certainly don’t want public-facing things to break.
Again, I can understand why regular people follow a similar process. They’ll wait and watch to see if the updates cause problems for other people. But, that’s like waiting for the first person to jump in the river to see if the water is cold.
In all my years of using Linux, I’ve had updates bork the system fewer times than I have fingers on one hand. I’ve had updates bork the system so completely that it hoses everything exactly zero times. As in, not once was I screwed over by an update that really did any damage.
But…
Again, I can understand those who would rather be cautious.
This article is for you. It’s for you people who want to update a single package in Ubuntu. It’s for those people who do what they must in order to maintain a stable system.
This isn’t just applicable to Ubuntu. I tend to use Lubuntu and, as such, am a fan. So, I used Ubuntu in the headline. This applies equally to Debian, Mint, and other Ubuntu derivatives. It should even work in derivatives of derivatives. It’s pretty basic stuff.
Update A Single Package In Ubuntu:
So, you might be able to do this with a GUI. I don’t actually know and I didn’t test to see if there was a way to do so graphically. Check your software manager while the rest of us open a terminal. You can (more often than not) open your default terminal by pressing
With your terminal now open, you need an application to update. If you’re a good netizen, you hopefully don’t have many upgrades available. You can check and see by running this command:
1 | sudo apt update |
You can then get a list of applications that can be updated, assuming there’s an application that can be updated, with the following command:
1 | sudo apt list --upgradeable |
The next step is to use one of the following two commands to update a single package in Ubuntu (neither of which are all that difficult):
1 | sudo apt install <package_name> |
Yes, that looks like it’s going to install a new application, but you substitute the <package_name> with the package name that you want to update in Ubuntu. The ‘install’ will happily upgrade to the next passage.
The next one is bit more jargony. Jargon-y? Maybe? It’s more complicated looking (but easy enough to memorize). So, if you want to update a single package in Ubuntu, this too should also do the trick:
1 | sudo apt-get --only-upgrade install <package_name> |
Once again, you replace the obvious with the obvious. Just doing so would help you sort out how to update a single package in Ubuntu. Either of these commands should work, so you do have a choice.
Closure:
As I said, it’s not going to be all that difficult to update a single package in Ubuntu. You have a choice in commands. While I think it’s best to avoid all update delays, I do understand why you might want to be more cautious.
I go full blast at updates, but I’ve lately been a bit slow about major upgrades. In my case it’s a bandwidth issue. I had one box running like Linux Mint 20 or something like that…
Wait, it still says 21 is the version – but I’m quite literally nearing the end of the upgrade process. That may have already changed. I was so far behind that I needed more than 4 GB worth of downloads. When I’m done we’ll have an OS that’s missing almost all the stuff I installed on top of it!
It can sure be a pain in the butt. Alas, as least I’m not trying to update a single package in Ubuntu!
Thanks for reading! If you want to help, or if the site has helped you, you can donate, register to help, write an article, or buy inexpensive hosting to start your site. If you scroll down, you can sign up for the newsletter, vote for the article, and comment.