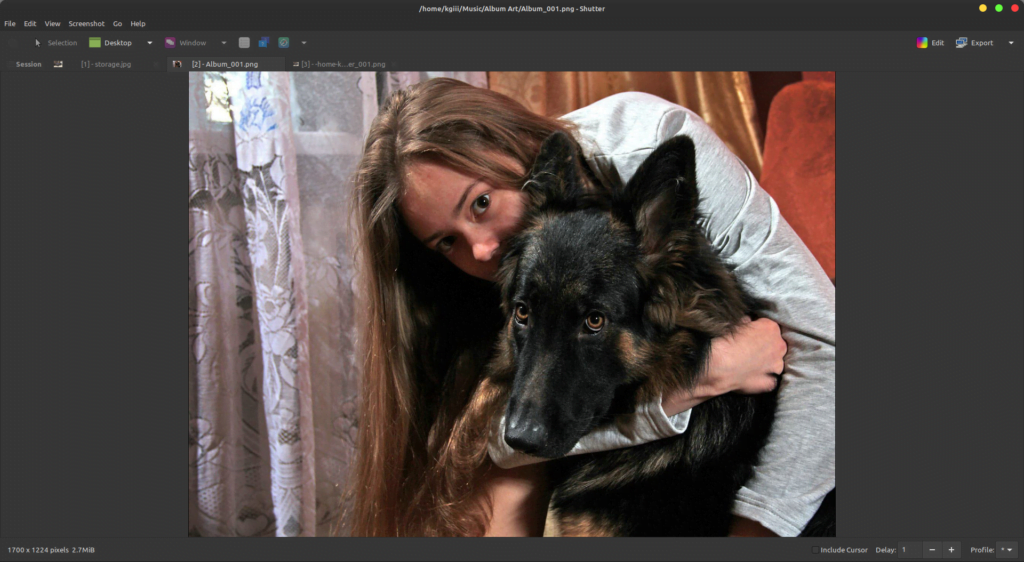It can come in pretty handy to know an application’s homepage. You can find an applications’s homepage with ‘apt-cache’. I’ll show you how. This is a pretty easy article to follow and just another tool to add to your toolbox.
NOTE: This is only valid for systems that use apt. As the title indicates, it requires ‘apt-cache’. Without apt-cache, this page will do you no good. None good! That’s how much it will do you. None!
Why would you want to know the homepage – and, more so, the preferred homepage? For starters, in the days of GitHub and everyone forking, and awkward application names that aren’t easily searched for, it’s hard to know which site is the correct one.
Maybe you want to report a bug? Maybe you want to request a feature? Perhaps you want to make a donation? Maybe you just want to thank the author for writing such awesome software? Maybe you want to know where the homepage is because you need support and you’re not sure where to turn to?
There are all sorts of reasons why you might want to know the homepage of a piece of software. It’s actually something that’s important. It’s also something your system already knows and will happily show you if you know the proper magical incantation.
Find Application’s Homepage:
Like many other articles, you’re gonna want the terminal for this. Let’s go ahead and get that opened by using your keyboard and pressing
Got your terminal emulator open? Good! Let’s start with the command.
1 | apt-cache show inxi |
If you do not have ‘inxi’ installed, feel free to use a different application. Note that you do not need to use sudo for this. Not all apt commands require sudo. You only need sudo when you’re actually doing administrative tasks. See? I saved you some typing!
Anyhow, in the text output from the above command you’ll see a line that starts with “Homepage:”. If you hadn’t already guessed it, that’s the line that tells you the authors homepage. You’ll also sometimes find the URL where they want you to report bugs, but that’s a topic for another day.
So, let’s go ahead and make the command a little more precise. We’ll pipe the output through grep and get rid of the cruft we don’t actually need. In that same terminal, go ahead and enter:
1 | apt-cache show inxi | grep Homepage |
NOTE: The command contains a capitalized letter H because Linux is often case-sensitive and is certainly case-sensitive in this case. If you don’t believe me, try it with a lowercase h!
But wait, there’s more!
Not only is there homepage information in there, there’s sometimes some useful nuggets of information in there. If you have LibreOffice installed, go ahead and check (skip the pipe and grepping) to see what the output is. Inside, it has a ton of additional information, including listing ways that you can extend LibreOffice by installing more software.
Closure:
And there you have it. You can now easily find the application’s homepage for the applications you have installed or want to install. Should you need to contact the author, check for information, or just see if they did anything else, you now know how to do that. It’s a little hidden nugget that most folks don’t seem to know. Well, now they do…
Yay! You made it all the way to the bottom. You deserve a treat. Seeing as you’ve already got the terminal open, and seeing as we’re dealing with apt-cache, let’s just get some pretty neat stats with:
1 | apt-cache stats |
A careful reader would remember that from a previous article, but no matter. Thanks for reading! If you want to help, or if the site has helped you, you can donate, register to help, write an article, or buy inexpensive hosting to start your own site. If you scroll down, you can sign up for the newsletter, vote for the article, and comment.