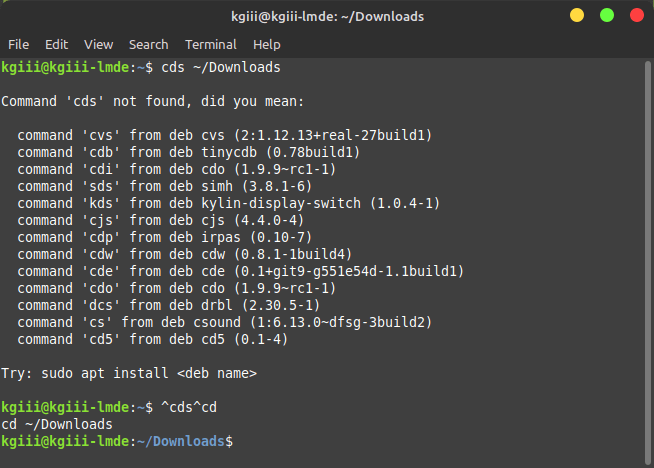In today’s article, we’ll be learning how to find files owned by a specific user. We’ll even use the ‘find’ command, as we find files owned by a specific user! That seems to be the best idea, and the best way to do it.
This should also be a fairly quick article. I don’t see any reason why I’d have to make it longer than it needs to be. So, it won’t take too much of your time today.
This article will be published on November 11. That’s a day known by a number of other names. It’s Veteran’s Day, Armistice Day, Remembrance Day, and probably a dozen more names that I don’t know. It was the day WWI ended, which was thought to be the war to end all wars ’cause it was just that horrific.
Well, as you can see, it was definitely not the last war – but we still choose this day to remember. In the US, veterans are celebrated today. Memorial Day is only for those who are no longer with us. Today is for the vets, as well as those who are no longer here.
It’s a holiday, which means it’s a fine day to have a nice and simple article. It’s a fine day to cherish your friends and family, instead of spending your time online reading Linux articles. (But thanks for doing so!)
Find Files Owned By A Specific User:
This article requires an open terminal, like so very many other articles. If you don’t know how to open the terminal, you can do so with your keyboard, just press
With your terminal now open, you should probably navigate to a directory other than your home directory. If you run this command in your home directory, it’s gonna output a whole lot of text. So, let’s just try this first in your ~/Downloads directory:
1 | cd ~/Downloads |
The command we’re going to use is find, and the format is the find command, a dot to say the current directory, the -user flag, and then the username. So, your command would look something like:
1 | find . -user <your_username> |
(No brackets, of course.)
You probably don’t have any files owned by root in that directory, so a good test to make sure it’s working properly would be something like:
1 | find . -user root |
Now, you can mix things up a bit. Instead of using the dot to indicate the current directory, let’s find files owned by root in the /etc directory.
1 | find /etc -user root |
See? That’s not all that hard at all. It’s remarkably easy to find files owned by a specific user – and the command really isn’t that hard to memorize! You can run it in the folder you’re in, or you can use the directory path method.
Closure:
I told you that it’d be a quick article today. It’s a good day for just a quick tip and everyone can benefit from knowing how to find files owned by a specific user. Toss this tip into your growing list of tools in your Linux toolbox, because you never know when this will come in handy.
Thanks for reading! If you want to help, or if the site has helped you, you can donate, register to help, write an article, or buy inexpensive hosting to start your own site. If you scroll down, you can sign up for the newsletter, vote for the article, and comment.