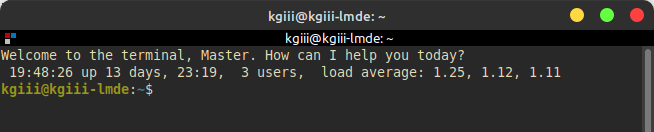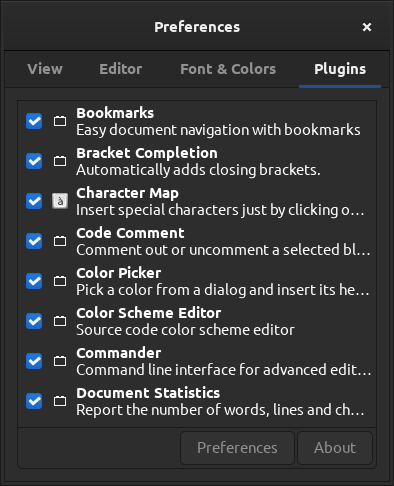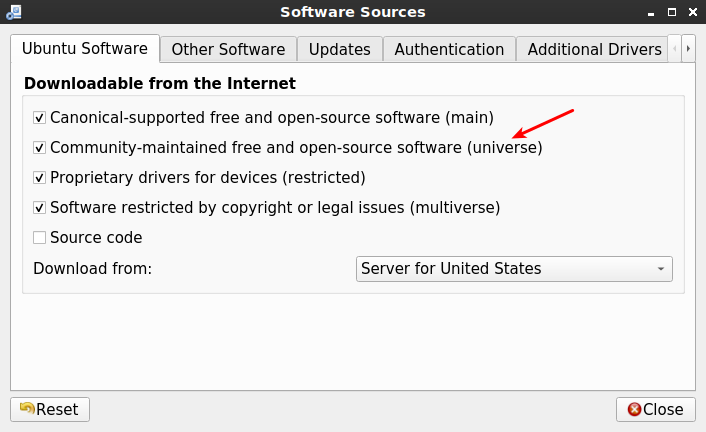In today’s article, we’re going to learn how to disable Bluetooth from automatically starting at boot. It’s a handy thing to know, if you’re like me and have no real use for the service.
I suppose it’d even speed your system’s boot time a trivial amount and reduce the number of running services. So, it’ll make your system a trivial amount more efficient. I just don’t care for Bluetooth so I have a way to prevent it from automatically starting in my notes. These articles are generally based on my notes, so now you’ll know.
NOTE: I should probably also mention that this is really only useful for those of you who use systemd. If you still haven’t moved to systemd, or refuse to move to systemd, then this article isn’t going to be of much use to you. You can still do this, but you’ll have to do so with your particular init system’s commands. These commands are not gonna work for you.
Even if you don’t want to disable Bluetooth from automatically starting at boot, you may want to learn how to disable other services. The process for other services is pretty much the same as it is for Bluetooth. So, you can learn something from this article if you’re new to this whole thing.
This is a nice and easy article, it shouldn’t take much time to read and understand. So then, let’s get on with it!
Disable Bluetooth From Automatically Starting At Boot:
Yeah, that’s longer than it should be. Oh well… Blame the need to optimize for keywords! I try to keep ’em shorter, but here we are…
This article requires an open terminal, like many other articles on this site. If you don’t know how to open the terminal, you can do so with your keyboard – just press
With your terminal open, let’s first check the Bluetooth service status:
1 | sudo systemctl status bluetooth.service |
It may or may not be running. If it’s not running, odds are that Bluetooth isn’t set to automatically start at boot. You can ensure that it’s not set to automatically start with the following command:
1 | sudo systemctl disable bluetooth.service |
Now, that’s the command you probably want. It’ll disable Bluetooth from automatically starting at boot – and it will still let the Bluetooth service start if you want it to later or if something else in the system calls for it to start. You can reboot and make sure the setting has changed, if you’d like.
On the other hand, if you ‘mask’ the service, like we did in the How To: Disable Sleep And Hibernation on Ubuntu Server article, you won’t be able to start the service at all. That’s the biggest difference between ‘disable’ and ‘mask’, in case you’re curious. Both of these options are better than manually deleting the services, ’cause you can undo the setting fairly easily. In fact, to do so with the Bluetooth service, you just:
1 | sudo systemctl enable bluetooth.service |
After which, you should check the status again:
1 | sudo systemctl status bluetooth.service |
And all should be well. You can now reverse it after you’ve chosen to disable Bluetooth from automatically starting at boot. See? Pretty easy and handy information to have for other services. By the way, if you chose ‘mask’ then you’d ‘unmask’ the service, which seems like an obvious way to do it.
Closure:
See? I told you that this one would be pretty quick and easy. I’m kinda amazed that I haven’t run out of ideas for articles yet! I’m still chugging along, well after the initial year-long scope for the site. If I can do it, anyone can! I’m still very much open to guest articles, within reason.
Thanks for reading! If you want to help, or if the site has helped you, you can donate, register to help, write an article, or buy inexpensive hosting to start your own site. If you scroll down, you can sign up for the newsletter, vote for the article, and comment.