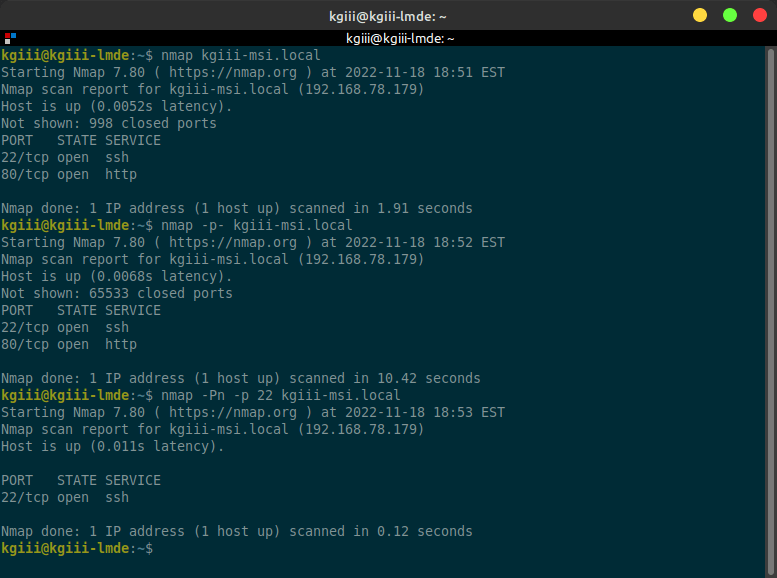In today’s article, we’re going to learn how to sync Mega.nz on Ubuntu 22.04. It’s an easy enough article, one even a new user can follow. Read on, my dear readers!
It’s a holiday when/where I write this, largely ’cause I wasn’t ahead of schedule, so a nice and easy article sounds like a good idea. Many of my readers are from the United States, so they’ll be in a turkey coma today. Besides, my right wrist is a bit angry today, so it’s a good excuse for a simple article!
This article was prompted by a question on a forum I frequent. The user was asking about cloud storage solutions that work with Linux. Many of them do, but Mega.nz seemed like a good idea. They support various versions of Linux, but we’re going to concentrate on learning how to sync Mega.nz on Ubuntu 22.04.
You’re going to need an account with Mega.nz. Click that link and sign up. They’ll give you 20 GB of free cloud storage and they encrypt everything you store with them. The URL may redirect to a .io address, but it’s the same company.
The folks at Mega.nz say that not even they can recover your data, so you’ll want to backup your key and never forget your password. But, I’ve used them for a long time and had no problem with their services.
As near as I can tell, they’re telling the truth about the encryption. So, you get 20 GB of storage space for free (among a bunch of other features) but you also get some pretty rock solid privacy. That’s why I’m writing the article about Mega.nz and not some other cloud storage provider.
Sync Mega.nz On Ubuntu 22.04:
This article requires an open terminal, like many other articles on this site. If you don’t know how to open the terminal, you can do so with your keyboard – just press
With your terminal now open, you want to use wget to grab the .deb file needed to install Mega.nz’s sync application. We’ll start by moving to the ~/Downloads directory before initiating the download, and the command will look like:
1 | cd ~/Downloads && wget https://mega.nz/linux/repo/xUbuntu_22.04/amd64/megasync-xUbuntu_22.04_amd64.deb |
Then, we’re going to install the Mega.nz sync application right there in the terminal. We’re not going to mess around with a GUI application like GDebi. So, that command would look like:
1 | sudo apt install ./megasync-xUbuntu_22.04_amd64.deb |
And that’d be all you need to do – from the installation side. The application will appear in your application menu and you can configure it from there. That’s all going to be straightforward and the help pages at Mega.nz will see you through to the end – but my readers are smart enough to not actually need the help pages.
Closure:
That’s it! That’s all there is to it. You install the Mega.nz sync application, set up folders to sync, let the application run in the background (or only when you start it), and you can now sync Mega.nz on Ubuntu 22.04! I told you that it wasn’t going to be all that hard.
It’s even easy to sign up for an account on Mega.nz. Best of all, it’s 20 GB of encrypted cloud storage for free. On top of that, you can EASILY adjust this article to fit with a number of distros and a number of releases. It’s not hard and I’m sure you can figure it out.
Thanks for reading! If you want to help, or if the site has helped you, you can donate, register to help, write an article, or buy inexpensive hosting to start your own site. If you scroll down, you can sign up for the newsletter, vote for the article, and comment.