META: Over the past few days, the site has kinda blown up. The bandwidth allotment was shattered for the month of May – in just the last few days of the month, meaning I had to upgrade my hosting account.
Whichever of you visitors it is that has been sharing this site’s articles on Facebook and Twitter, I do appreciate it and I hope you continue doing so. The additional traffic is pretty awesome. Worst case scenario is that I’ll just keep buying more bandwidth. We’re doing okay with regards to disk space usage, but we go through bandwidth like a fat kid goes through cake!
Now on to your regularly scheduled article!
Linux Boot:
There are any number of reasons why Linux will refuse to boot property. In most instances, you can easily fix your boot with ‘boot-repair‘. The boot-repair application is a handy, mostly automated, method to get your Linux boot-up process squared away.
It may be that you installed Linux improperly, or an update has somehow broken your boot. You could have a complicated boot process that has multiple operating systems configured and that has broken. There could be all sorts of reasons why your Linux system isn’t booting properly.
It’s for this reason that ‘boot-repair’ was created. Not only does it have an automated repair process, it has an advanced process that will let you create a diagnostics report to share with your favorite support forum, where you can get help with manually repairing your system.
Because of the many variations that are involved in the manual repair process, this article is only going to cover the automated boot-repair process. There are simply too many variables and brevity is important.
With that in mind, please continue reading…
Getting ‘boot-repair’:
The first thing you’re going to need is a Linux USB or DVD. There are a couple of ways to do this, but you probably still have the media from which you installed Linux in the first place. If you do still have that, you can just boot to the live instance.
As boot-repair isn’t necessarily installed by default, you’ll need to install it. That’s going to vary and depend on your distro, but it’s easy if you have Ubuntu or an Ubuntu derivative. Just use your keyboard to open a terminal by pressing
Once you’ve done that, you’ll need to add the ‘yannubuntu/boot-repair’ repository, like so:
1 | sudo add-apt-repository ppa:yannubuntu/boot-repair |
If you’re using a modern version of Ubuntu, it will add the repository and then automatically update the database of available software. If you’re not, or if you want to be extra careful, you can simply update it yourself with:
1 | sudo apt update |
Next, you’ll install ‘boot-repair’. Seeing as you’re already there in the terminal, let’s go ahead and do it there:
1 | sudo apt install boot-repair |
Now that you have it installed, you can go ahead and open it from the menu.
Or Use the ‘Boot-Repair-Disk’:
If you don’t have any live Linux media kicking around, you can actually download a special distro that will get you sorted out. There’s a basic ‘boot-repair’ image that you can download from Sourceforge and you can use that instead.
If you’d like to download the ‘boot-repair-disk’, you can do so at this link. It’s a small distro that’s based on Lubuntu and has the tool you need for this. It also contains ‘OS-uninstaller‘ which, while interesting and handy, is beyond the scope of this article.
Once you’ve downloaded it and written it to USB or DVD (it’s just a whisker too large to fit on a CD as of the time of this writing), you can just boot to it and proceed from there. If you’re curious, it will look a little like this once you’ve booted and opened the ‘boot-repair’ application:
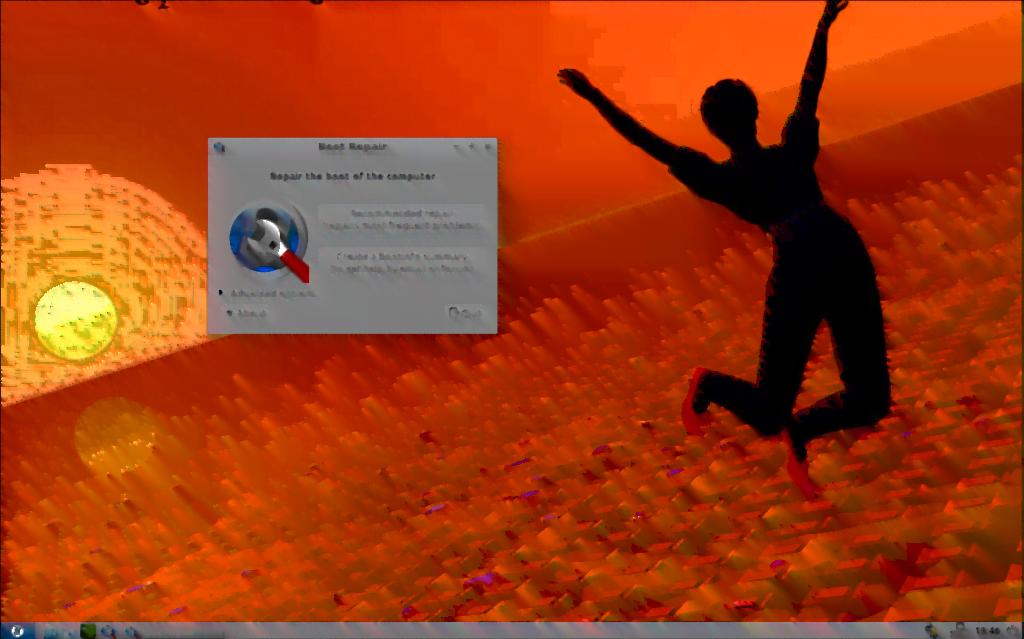
Repairing Your Boot:
At this point, you have booted into a live instance of Linux and you’re ready to repair your broken boot. You can just open ‘Boot Repair’ from the application menu.
Once you do that, it will take a moment to collect information about your system. This is important, as it will use that information to repair your boot. As I mentioned up above, there’s too many variables to cover with the advanced options and there’s already a solution in place for that.
So, the simple thing you now do is use the automatic boot-repair and hope that it works. It usually does the trick and it’s pretty obvious how you do it. Still, have an image, just in case.
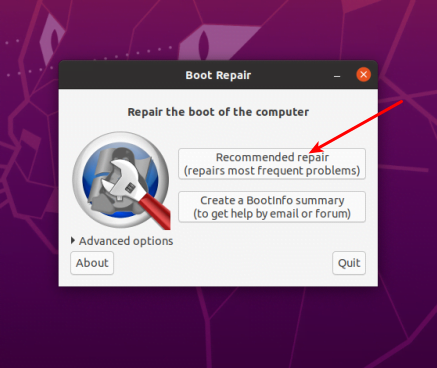
All you need to do is push the button. Once you’ve done that, just go ahead and reboot. When you’re prompted, remove the installation media and let the reboot finish. The very next boot should be fine, as boot-repair will have done its job.
If it is not fixed, then you have a bigger problem than can be resolved automatically. In that case, click the bottom-most button and share the resulting report with your favorite support forum. Many Linux support forums have people who are used to seeing the output of boot-repair and they’ll get you sorted. If not, anyone at your favorite forum may still be able to read the information and help you get your Linux boot repaired properly.
Closure:
That’s it, really. This article only covers the automated repair. If it’s more complicated than that, it’s more complicated than a blog post and you’ll need assistance from someone who is familiar with how Linux boots.
As always, thanks for reading. Your readership and feedback make this task all the more enjoyable. If you feel like you can help, or that you want to help, just let me know and I’ll be able to find something for you to do.
Like normal, you can donate, sign up for the newsletter below, share the article on social media, leave a comment, register to help, or even write your own article. It’d also be pretty great if you unblocked the ads so that the site has a chance of making some revenue! If you have any questions, just contact me.
Last Updated on June 2, 2021 by KGIII