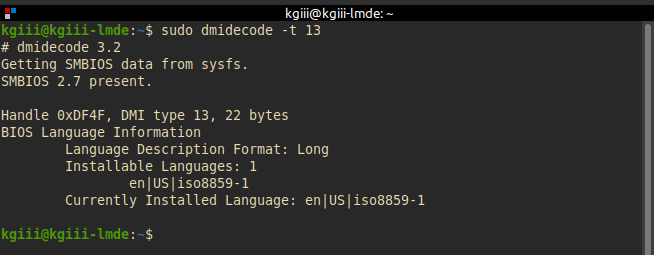Today’s article will be another short-form article, where we quickly learn how to tell if you’re using UEFI or BIOS with your Linux computer. Making a few short-form articles seems like a fun idea, so why not? There’s room for all sorts of stuff and now that I’ve done this for a couple of years.
In short, when you boot your computer there’s a bunch of stuff you don’t see, but the hardware needs to interact with the software. We used BIOS for many years, but the new and improved method is UEFI (which stands for Unified Extensible Firmware Interface).
UEFI is meant to improve on some BIOS limitations and to help increase your security. If you have a modern computer, it’s capable of UEFI but might have BIOS available. If BIOS is available, it may be referred to as ‘Legacy’ if you want to go mucking about to change it.
Linux supports both UEFI and BIOS booting. If you installed Linux yourself, you may already know if you’re using UEFI or legacy booting. However, if your Linux installer notices that it is in either mode, it will default to installing in that mode. So, I suppose it’s possible for some folks to not actually know if they’re using UEFI or BIOS.
This leads me to today’s article…
Are You Using UEFI or BIOS:
This article requires an open terminal, like many other articles on this site. If you don’t know how to open the terminal, you can do so with your keyboard – just press
With your new terminal open, type the following command (or cut and paste the command, if that’s easier):
1 | ls /sys/firmware/efi |
If it lists an output, you’re using UEFI. You’re using BIOS if you get an output that’s something similar to:
1 | ls: cannot access '/sys/firmware/efi': No such file or directory |
It really is that simple.
Closure:
Well, this is the shortest article I’ve written. At least I’m pretty sure that it’s the shortest article I’ve ever shared. Brevity is not my strong point, but at least now you know how to tell if you’re using UEFI or BIOS. So, you didn’t come away empty-handed – unless, of course, you already knew that.
Thanks for reading! If you want to help, or if the site has helped you, you can donate, register to help, write an article, or buy inexpensive hosting to start your own site. If you scroll down, you can sign up for the newsletter, vote for the article, and comment.