Sublime Text is a proprietary, closed-source, paid application with a free version that has most of the paid features. It’s a pretty solid text editor and it’s worth taking a look at it.
I covered my favorite text editors and Sublime Text got a mention, even though it isn’t in my top 3. It’s actually a very capable text editor, it’s just not in my top 3 list. I don’t have to be the target audience to recognize its potential! It’s great to expose folks to the application. Choice is a good thing and it could be in your top 3 list.
It has a great ‘find in files’ feature that works well and I’ll sometimes start the application just for that. Being able to find (and replace) text across multiple files in a graphical way is pretty great. They’re not alone in that feature, it just works well in Sublime.
In fact, Sublime Text has a tagline that reads:
Text Editing, Done Right
And, they’re not wrong. There are all sorts of ways to be right, as there are as many preferences for text editors as there are text editor users. Here, they’ve been making and selling Sublime Text for 13+ years and have loaded the application up with a ton of features.
And, indeed, there are a lot of features – from multi-tab select, to ‘context-aware’ autocomplete, to GPU rendering, to macros, projects, and more. It’s definitely aimed at programmers who work with large amounts of text.
While I could try to enumerate the many features and benefits, you can just try them for yourself. It’s a time-limited trial, but the application keeps working beyond the trial date. You can continue using it, or you can pay for it.
Install Sublime Text:
When installing Sublime Text in the past, I’ve come across convoluted methods to install it. The reality is that it’s just three (maybe four) commands. You don’t need to install a bunch of prerequisites. There’s no need to install other things to get it to work, it’s a fairly normal installation.
Note: This installs the ‘free trial’ version. It works wonderfully. At the end of the free trial, it’ll happily continue to work with most features still intact. There’s no ‘need’ to pay for the software. However, many people have found it useful enough to pay for it.
Let’s press
1 2 3 4 | curl -fsSL https://download.sublimetext.com/sublimehq-pub.gpg | sudo apt-key add - sudo add-apt-repository "deb https://download.sublimetext.com/ apt/stable/" sudo apt update sudo apt install sublime-text |
If it’s not obvious, copy each line, paste it into the terminal, press
Properly installed, it’ll look a little something like this:
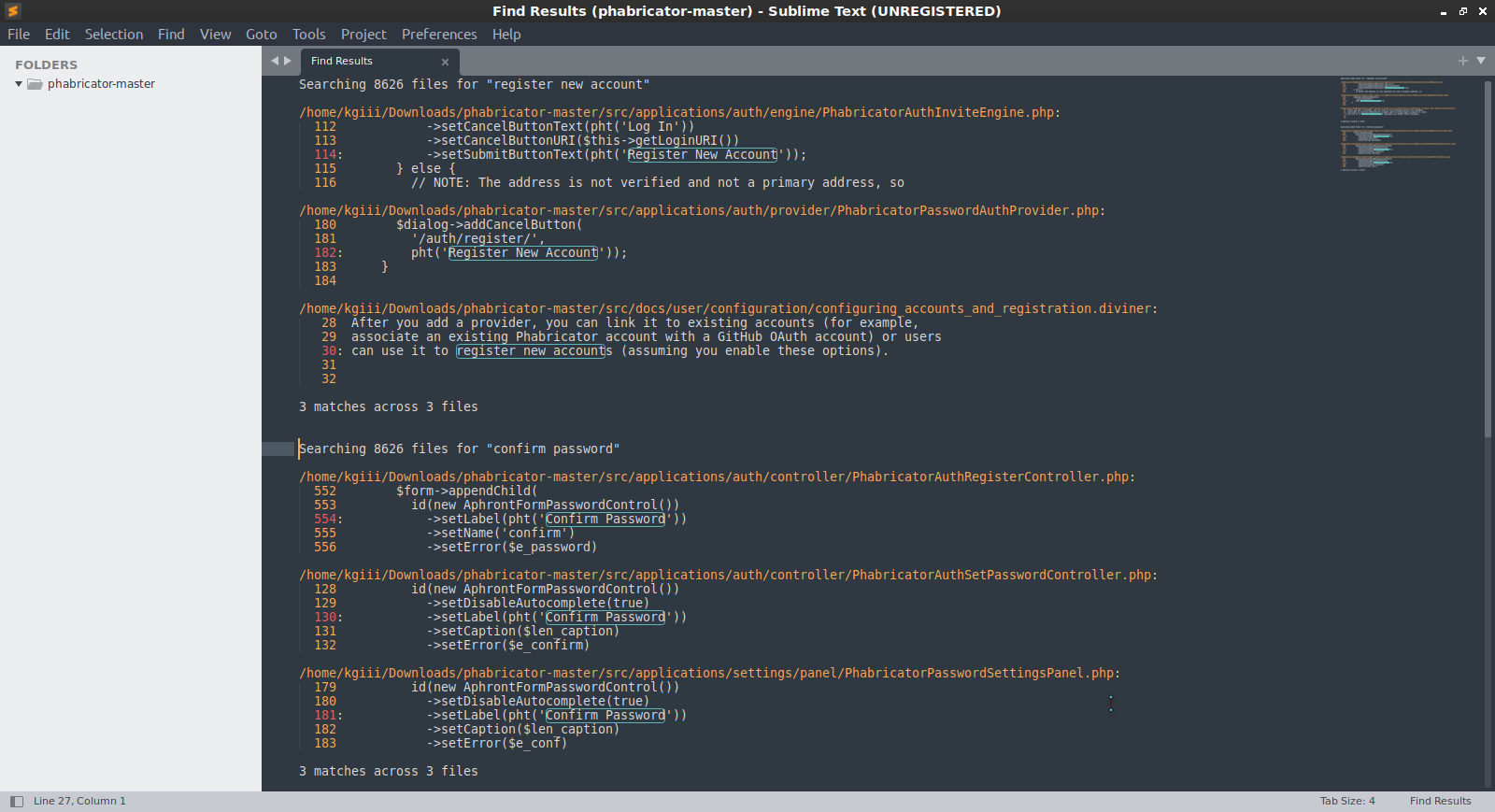
You may not need to run the sudo apt update from above. The system may automatically update the database after the repository is added. The other commands are probably all you need. It’s nothing convoluted and it “Just Works!®” Well, it just worked with a few local tests. It’s also worth installing this way to make sure that that Sublime Text gets updated with the rest of the system.
Closure:
And that’s it. Open Sublime Text from the GUI menu, probably entered under “Programming.” If you want to see the text information in your terminal that you already have open, it’s called ‘subl’. So, try subl -h to see what command line options you have.
Thanks for reading! If you want to help, or if the site has helped you, you can donate, register to help, write an article, or buy inexpensive hosting to start your own site. If you scroll down, you can sign up for the newsletter, vote for the article, and comment.