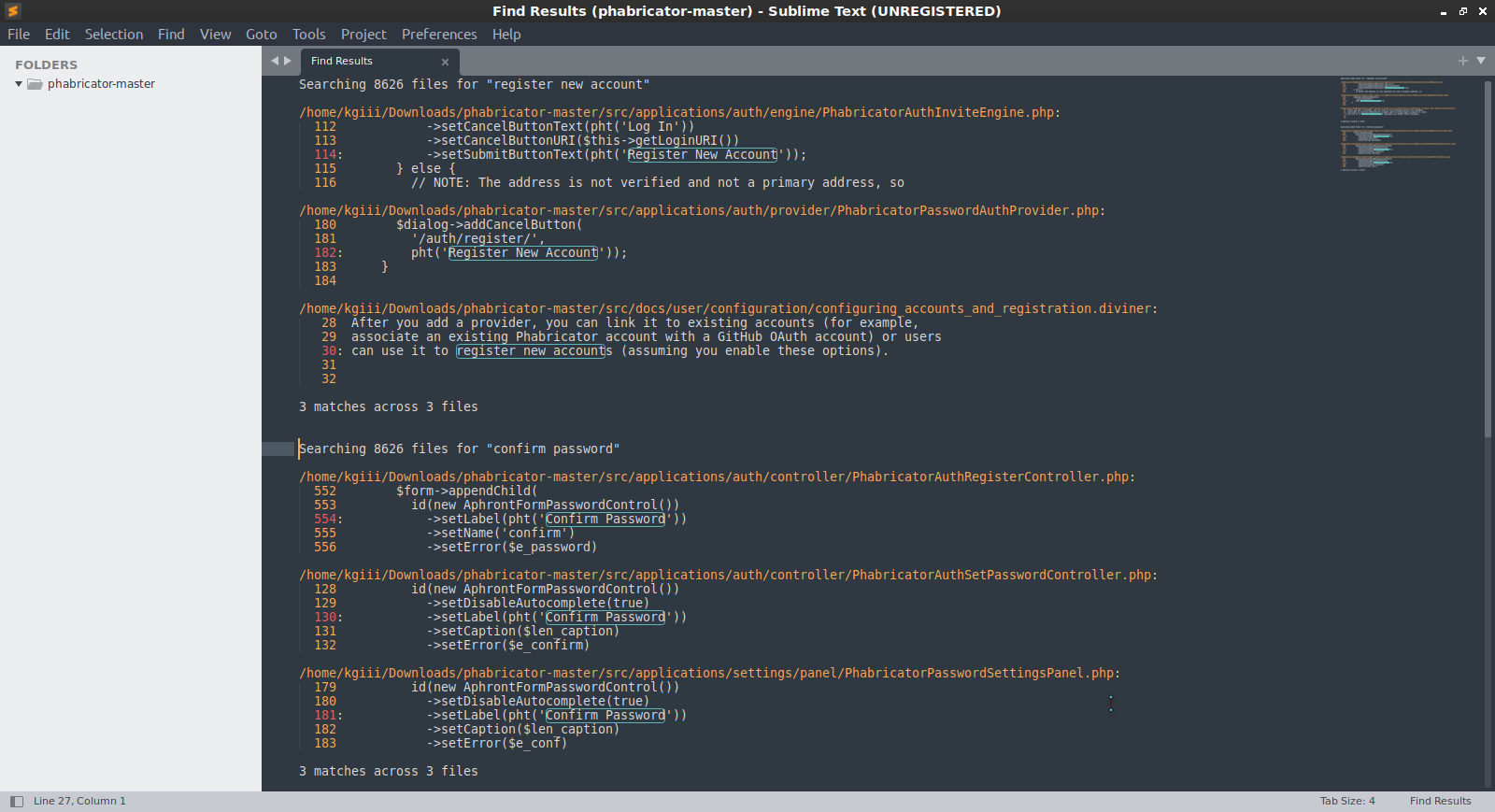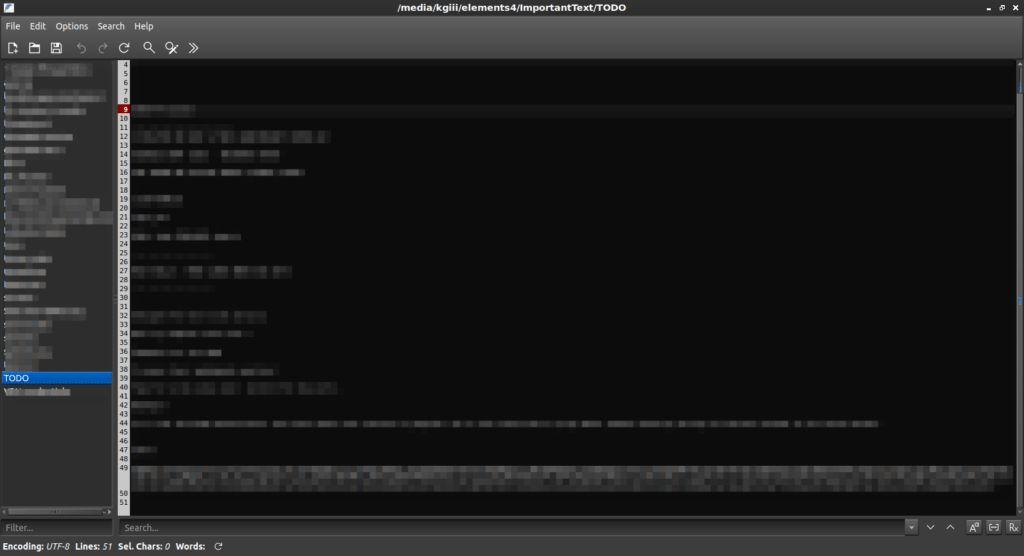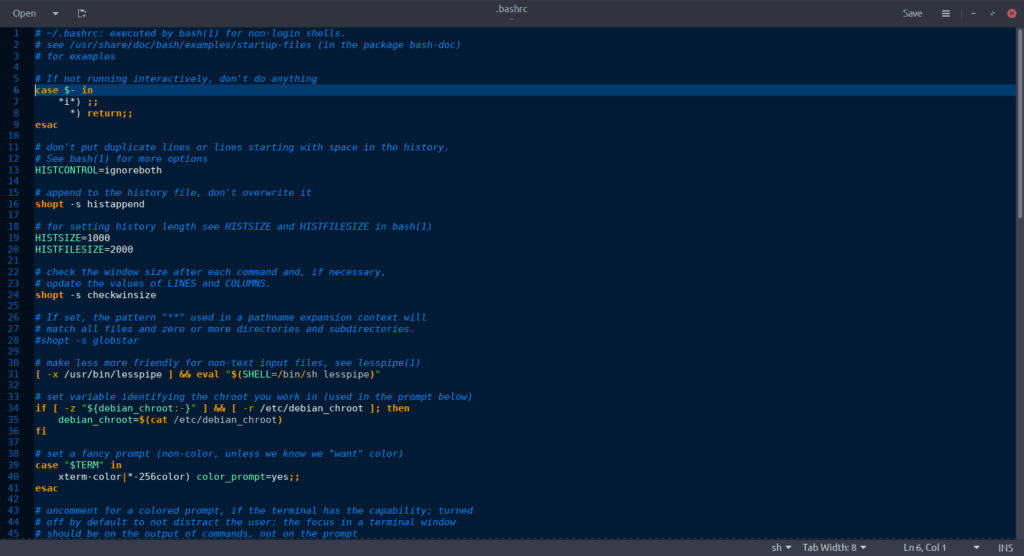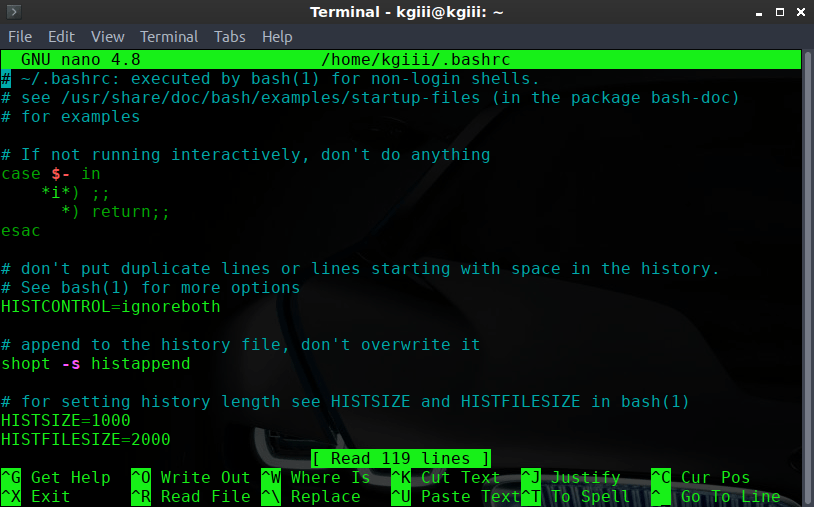Today’s article is going to show you how to open FeatherPad at a specific line. It won’t be a very long article. It won’t be a difficult article. But, ideally, it’ll be a handy article. Read on!
FeatherPad is a pretty decent, lightweight text editor. It reminds me of LeafPad quite a bit, but it’s its own separate project. You will find that FeatherPad is the default GUI plain text editor with Lubuntu, which is how I first learned of it.
FeatherPad supports things like tabs, tab drag and dropping, and can even do things like automatically close brackets when you open them. There are plenty of options, but it’s a basic text editor. You can even use
Me? I love the ability to save a session and have the previous session open automatically when the application is started. FeatherPad lets me have a couple dozen text files that I want to keep open at all times, and this is how I do that. I just use the session manager and open the previous session when FeatherPad starts.
If you’re looking to try a new graphical text editor, I would suggest taking a look at FeatherPad. It’s certainly in your default repositories, assuming you’re using a major distro. As I mentioned above, it’s still a pretty basic editor, that could also be used as a code editor – so don’t expect too much from it, as it’s not intended to do all that much.
So then, let’s learn how to…
Open FeatherPad At A Specific Line:
You can open FeatherPad via the GUI and just navigate to the intended line. It supports line numbering, so that’s not a problem. You can also start FeatherPad from the terminal, which is what we’ll be doing here. Press
With your terminal now open, you should probably start by installing FeatherPad. It is installed by default in Lubuntu, but to install it in something like Ubuntu you’d run this command:
1 | sudo apt install featherpad |
Now, if you try to run ‘man featherpad‘ you’ll find out that there’s no man page associated with FeatherPad. So, to access the help documents, you’d just run:
1 | featherpad --help |
Of course, that right there’s enough for the article. What you need to know is mostly right there in the help pages. They’re not even complicated, but that’d make for a very short article. So then…
If you want to open LeafPad at a specific line, it’s this:
1 | featherpad +<line_number> /path/to/file |
A real world example of that would be something like:
1 | featherpad +12 ~/.bashrc |
You can even open LeafPad at a specific line AND at a specific column. That command isn’t much more difficult, it looks like this:
1 | featherpad +<line_number>,<column_number> /path/to/file |
Again, for a real world example, if you want to open ~/.bashrc on line 12 and at column 5, the command would look like:
1 | featherpad +12,5 ~/.bashrc |
Bonus:
In all those instances above, FeatherPad will be attached to the terminal. If you close the terminal FeatherPad will also close. So, if you start the application from the terminal, you have to leave that terminal window open until you’re done with it.
If you close the terminal, FeatherPad would also close. On top of that, there’s no new line for you to continue typing further commands into the terminal. So, you can’t keep using that terminal while FeatherPad is open.
We got this figured out!
Which is also why you might want to read this previous article:
Don’t Let Applications Close When The Terminal Is Closed
Or, to save you some reading time, you can just add a ‘&‘ at the end of the terminal command to open FeatherPad at a specific line number. Like so:
1 | featherpad +12,5 ~/.bashrc & |
If you use that command, with the ‘&‘ at the end of it, it will detach FeatherPad from the terminal, meaning you can keep FeatherPad open while still using the terminal or that you can even close the terminal while that instance of FeatherPad remains open.
Closure:
And there you have it. You have another article! This time it turned out a bit longer than I expected. I wasn’t going to include the bonus content but that seemed like a good idea. Either way, it’s not very complicated and should be a quick read.
Thanks for reading! If you want to help, or if the site has helped you, you can donate, register to help, write an article, or buy inexpensive hosting to start your own site. If you scroll down, you can sign up for the newsletter, vote for the article, and comment.