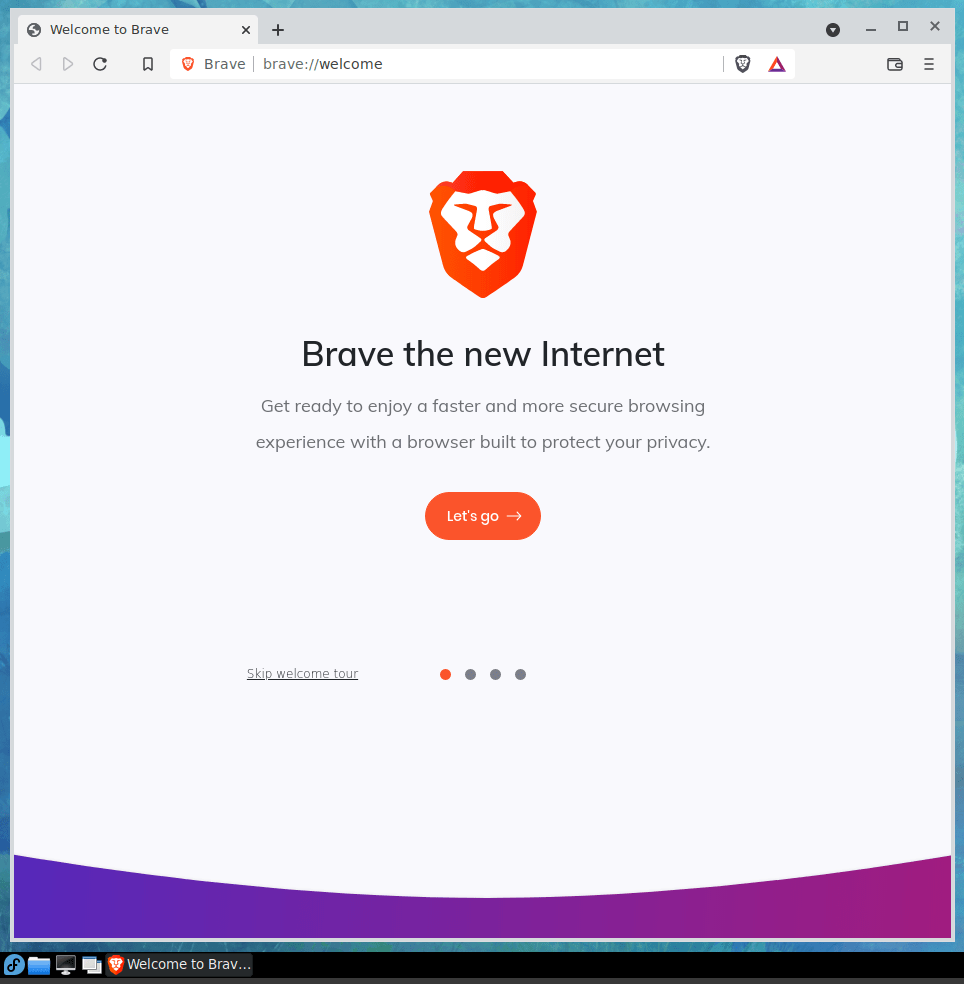Today’s a good day for a short article, like one on how to upgrade Fedora from the terminal. It’s a pretty easy task, yet one I have in my notes. I see no reason to not turn it into a nice, short article. After all, you might not know how to upgrade Fedora from the terminal!
Obviously, you’re going to need Fedora installed for this. Though, technically, I’m sure you could do this if you were trying the live instance of Fedora. I mean, you could…
Anyhow, all operating systems should get updates. If you’re not getting updates, something is wrong. The most obvious ‘wrong’ in this is that you’re using an operating system that’s no longer supported. By doing so, and doing so online, you are not just a risk to yourself – but you’re a risk to other users.
For example, you could be compromised and become a part of a botnet. That’d be bad. So, stay updated – not just for yourself but to be a good member of the community. Use a distro that’s still supported.
Lest you think this is a weird article, I’ve actually also written:
How To: Update Ubuntu From The Terminal
See? ‘Snot the first time we’ve had this sort of article.
Well, let’s get into it. Let’s learn how to …
Upgrade Fedora From The Terminal:
This article requires an open terminal, like many other articles on this site. If you don’t know how to open the terminal, you can do so with your keyboard – just press
With your terminal open, you can start with a very simple command:
1 | sudo dnf update |
That’s “it”, I guess… Well, no… That’s all you need to do to upgrade your system. If your system requires a reboot, you do that with:
1 | sudo reboot |
Now, here’s a little trick…
Let’s say your upgrade screwed something up. You upgraded to a new version of Thunderbird and you want to roll back to a previous version. You can do that without much effort.
1 | sudo dnf history list | grep thunderbird |
Obviously, change the name of the application to the application you’re having problems with. Well, each upgrade will have a number assigned to it and it’ll show that number when you run the above command. You use that number in this command:
1 | sudo dnf history undo <application_number> |
That will undo the most recent upgrade to that application, restoring a usable application for you. You can then try it again when the application is next upgraded.
See? It’s a neat little trick with ‘dnf’. Feel free to check the man page, with man dnf, to see what other little gems you can find.
Closure:
See? I told you that it’d be a nice and easy article. This one isn’t difficult – but does have a neat feature not everyone knows about, that is how to rollback upgrades with DNF when you have chosen to upgrade Fedora from the terminal.
Thanks for reading! If you want to help, or if the site has helped you, you can donate, register to help, write an article, or buy inexpensive hosting to start your own site. If you scroll down, you can sign up for the newsletter, vote for the article, and comment.