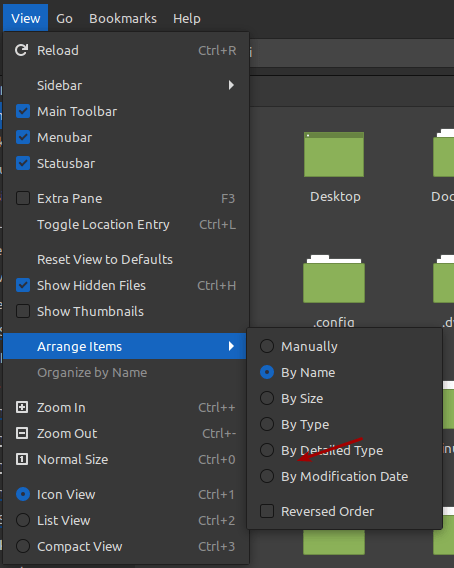Today’s article is going to teach you how to find your man pages’ location on disk. It may not be a very useful skill, but it’s one that will come in handy in a future article. (That’s called ‘foreshadowing’!) Well, it seems likely that it’ll come in handy with a future article.
By the way, if you’re curious about why the first lines in these articles are often ‘forced’, it’s because of search engine optimization. You can blame the search engines, but it works.
Many of you will be familiar with the which command. You can use that to locate a binary for an application. For example, you can go with:
1 | which ls |
Which will output something along the lines of:
1 | /usr/bin/ls |
And that’s great. If that’s what you need to know, that’s what you need to know. However, what if you want to also know where your man page file is located?
It should come as no surprise that Linux will happily spit that information out, so long as you know the correct incantations. And, for that, you have Linux Tips – where I’m gonna tell you how to find your man pages’ location.
Man Pages Location:
This article requires an open terminal, like many other articles on this site. If you don’t know how to open the terminal, you can do so with your keyboard – just press
The tool we’re going to be using is similar to which, and even spits out the same information. The tool in question whereis and the man page describes it as:
whereis – locate the binary, source, and manual page files for a command
As you can see, it’s a pretty simple command. It will also only show you the source if you actually have the source. In most cases, you have compiled binaries and that’s what your system uses. It’ll happily locate the binary just like the which command does.
So, let’s test it… Hmm… Let’s test it with the ‘ls’ command:

So, if you want to know where your man pages are located for a specific applications, this is an easy way to do that. Obviously, it’s the 2nd bit of information. Though, I suppose if you only want the output to contain the path to the man pages, you could use a command like this:
1 | whereis ls | awk ' {print $3} ' |
That will just spit out the path to the man page, if that’s all you want to see. Try it with a few different commands and you’ll lock it into your memory – ’cause you never know when it’s going to come in handy.
Closure:
And there you have it… You have another article! This is just one of many articles, so feel free to browse around. You might even learn something new! I’ve officially written so many of these things that I can’t actually remember them all. I legit need to search first and make sure I haven’t already written the article. (I probably should have devised a system to avoid this, but the search function appears to be pretty good and effective.)
Thanks for reading! If you want to help, or if the site has helped you, you can donate, register to help, write an article, or buy inexpensive hosting to start your own site. If you scroll down, you can sign up for the newsletter, vote for the article, and comment.