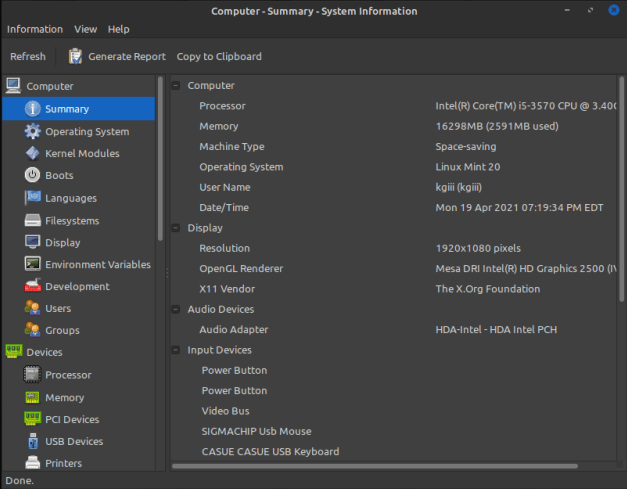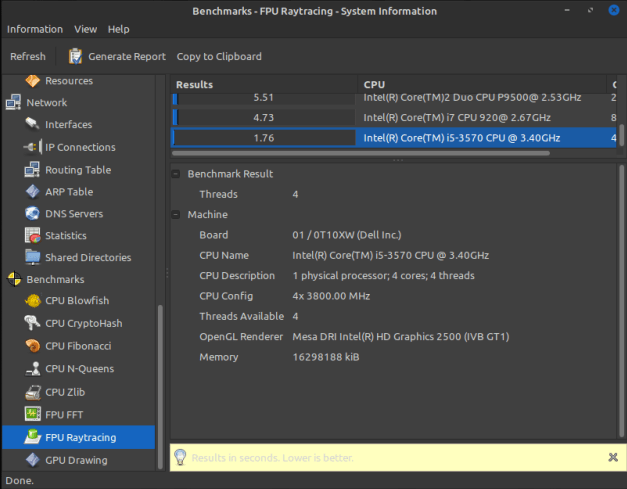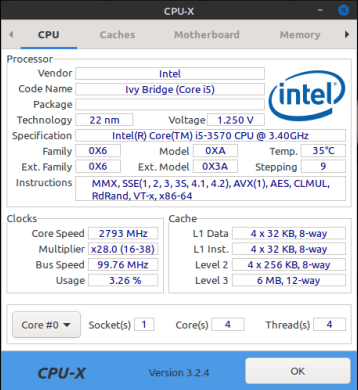You can manage Debian’s software repositories through the terminal, even by just editing some files. It’s not terribly hard, but there’s an “easier” way, and that’s to do so graphically. It may require some prep work, but it’s remarkably easy after you’ve taken care of that.
People sometimes ask if we prefer the GUI or a terminal, and that’s a complex answer. This is one of those times when it’s split up the middle, at least for me. For example, it’s absurdly easy to add repositories in the terminal, but it’s slightly more complex if you want to then remove those repositories. You need to remember things like the repo’s name – when you can just look in a GUI application and quickly see which repositories you want to remove.
If you’re new to Linux, Debian is a Linux-based operating system that is quite popular to build off. There are tons of derivatives, and even some derivatives of derivatives. Debian was released in 1993 and is the parent of popular distros like Ubuntu, and the grandparent of the many distros based on Ubuntu.
You know, I suspect more people use Debian derivatives than directly use Debian itself.
GUI Manage Debian’s Software Repositories:
I’m going to assume two things:
- You have a brand new copy of Debian freshly installed.
- You only downloaded the first .iso and it is no longer mounted.
Some folks can possibly skip ahead to Step 2.
Step 1: Remove CDROM from your sources
The first thing you’re going to need to do is get rid of the cdrom entries in your apt sources. If you try to install (or update) and have cdrom listed in your sources then you’ll bump into some errors. So, let’s take care of that.
Start your terminal with the trusty
To fix that cdrom thing we’re going to need to edit your ‘sources.list’ file. To do that, we enter this in the terminal:
1 | sudo nano /etc/apt/sources.list |
Find the line that starts with ‘cdrom’ and put a # in front of the line to comment it out. It should look a bit like this:
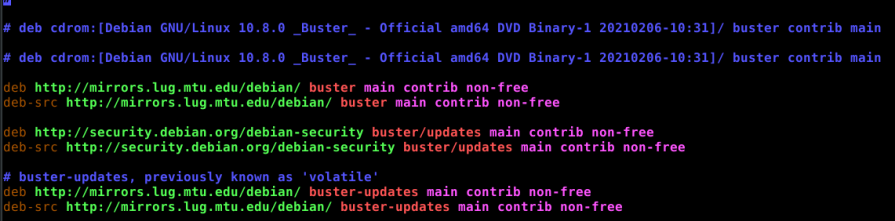
Next, save it. Seeing as we’re using nano, you do that pressing
At this point, we need to make sure the system knows we made that change. So, we’re going to update the lists of software available with this command:
1 | sudo apt update |
That shouldn’t take all that long, especially if it’s a new installation. It takes even less time if you grabbed updates during the installation process.
Step #2: Install software-properties-gtk
Seeing as you already have your terminal open, you needn’t open a new one. We can do the rest of this in just a single command. It’s actually really easy to do the rest, to set it up to graphically manage Debian’s repositories. Just enter the following command:
1 | sudo apt install software-properties-gtk |
Press the
That’s it. You’re done. When you look in your menu, you should see a new entry called “Software & Updates”. Root around in the tabs and revel in your new tool to manage repos and a few other things.
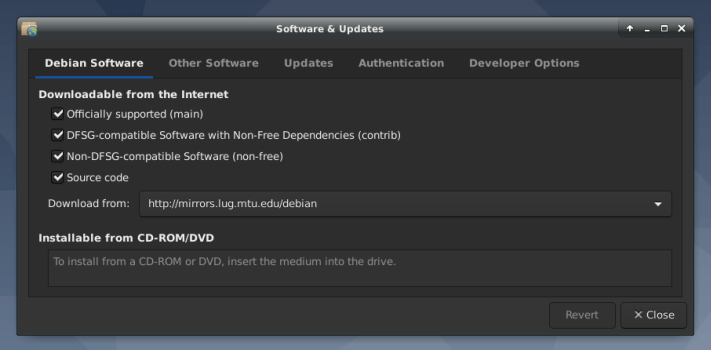
You manage the main repositories on the first tab and can manage other repositories with the second tab. You can graphically manage Debian’s repositories without a whole lot of extra work. The hardest part was in removing the cdrom from the software sources. There are some other tools included, but those are the two main tools – or the two main tools that this article focuses upon.
Closure:
And there you have it! You have a new article. This one told you how to graphically manage Debian’s repositories. All in all, I’d say it’s pretty easy and something a fairly new user should be able to do on their own. Good luck and ask questions if you get stuck.
Thanks for reading! If you want to help, or if the site has helped you, you can donate, register to help, write an article, or buy inexpensive hosting to start your own site. If you scroll down, you can sign up for the newsletter, vote for the article, and comment.