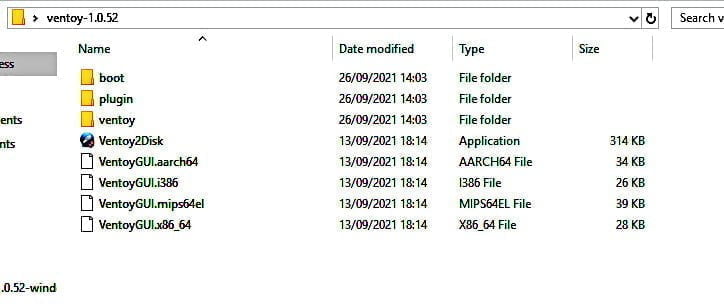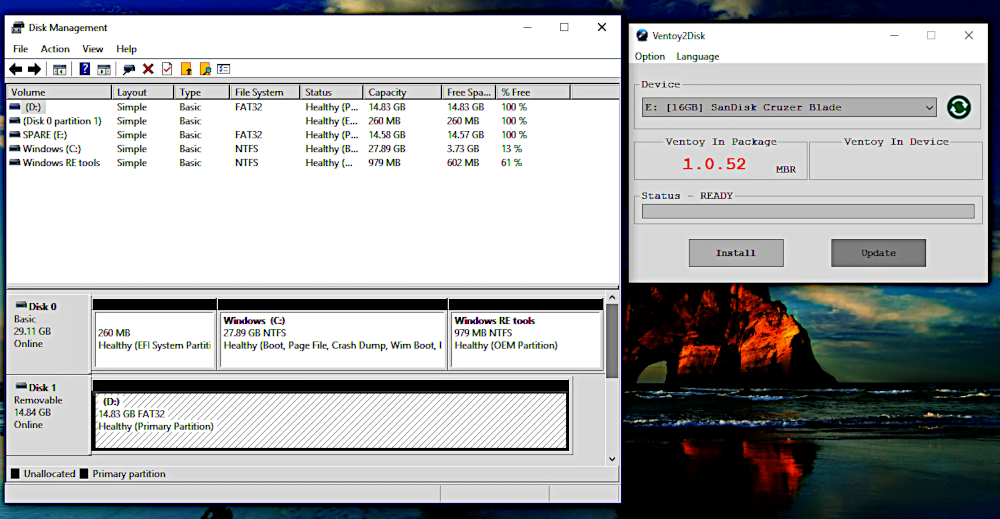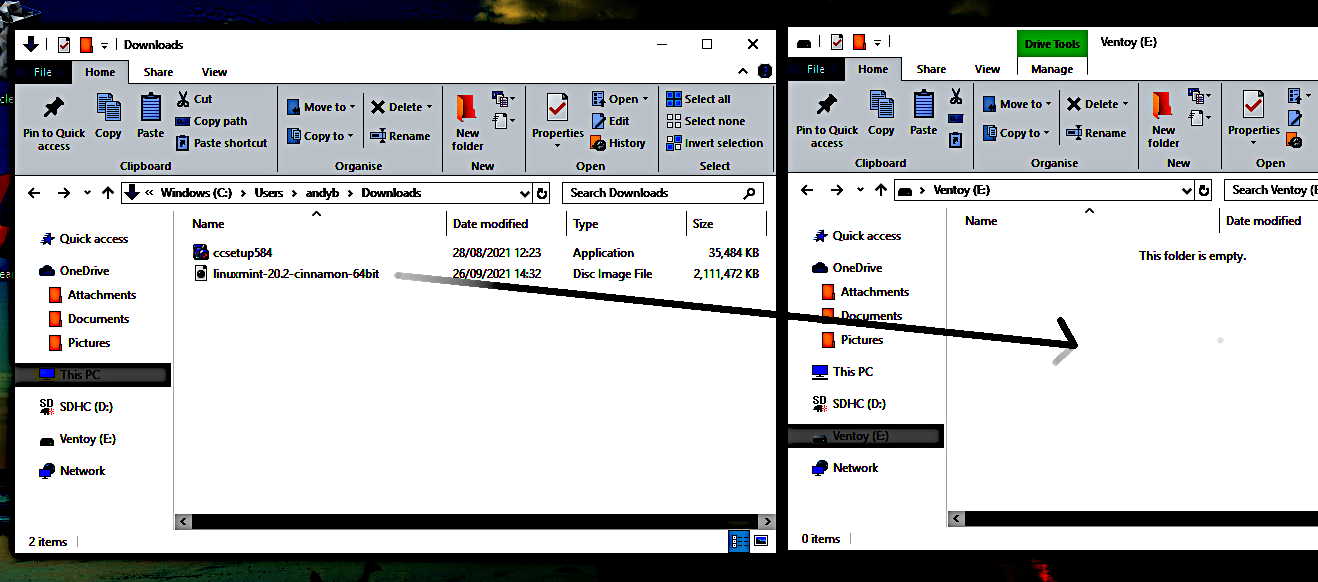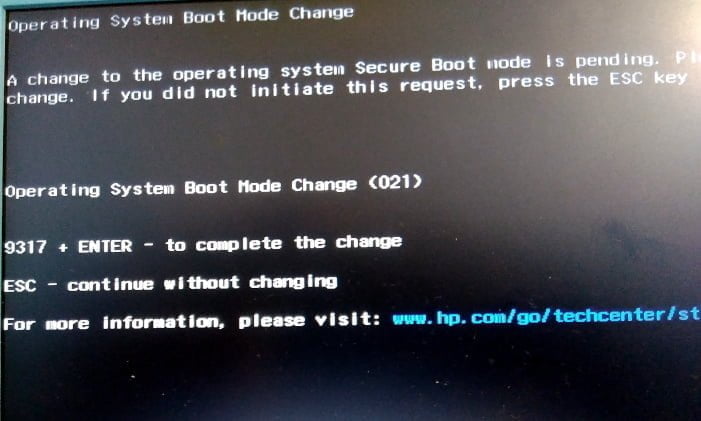Today’s article is going to be a rather basic article, with worthwhile information, about how to make a Linux install USB. This won’t be too complicated, even if it looks complicated initially. It probably won’t even be a very long article.
If you want to install Linux, you will need some sort of install medium. That can be almost any sort of drive, including some distros that are still small enough to fit on a CD. Heck, if you can get your computer to boot to it, you could even use a MicroSD as your installation media.
We’ll be doing this in the terminal. Why? Well, because it’s not that hard and it’s a fairly universal process. You won’t even need to install anything new! But, if you don’t have any interest in doing this in the terminal (or if you’re not using Linux right now) you can always do this with a GUI. See the following article for more details:
balenaEtcher: A Tool To Turn Linux .ISO Files Into Bootable USB Drives
There’s also Rufus, should you be using a Windows computer. You have options outside of the terminal. Though, I haven’t done an article on using Rufus. I don’t have any Windows devices. (If you want to write said article, feel free to let me know. I love guest articles.)
What You Need:
These are the tools you’ll want to have available. It’s not a long list, so we won’t have too much to deal with.
- A blank USB drive, large enough to hold the data.
- Any distro with lsblk.
- The ability to unmount a disk.
- A distro with the dd command.
So, I’ll assume you have the first aspect covered. Everything else is software. They’re standard tools that are available on all but the tiniest of distros.
The first tool is lsblk, which the man page describes as:
lsblk – list block devices
Then you’ll need the obverse of mount, which is unmount. This is a part of the mount command. It doesn’t have a command of its own. That mount command is described as:
mount – mount a filesystem
And, finally, you’ll need the dd command. That’s simply described as:
dd – convert and copy a file
And that’ll be all you need. Well, you’ll need an open terminal, of course! So, let’s cover one way that you can…
Make A Linux Install USB:
Like I said, you’re going to need a USB drive. This drive must be big enough to hold the data. You’ll need to insert the drive and then open the terminal. To open the terminal, just press
With your USB inserted, you need to identify where it is mounted. You can do that by running the following command:
1 | lsblk |
You should be able to easily identify the USB drive by the size of the drive. The data you want will begin with “sd”, often something like “sdb” or “sdc” (enumerating as you increase mounted storage devices).
Take that information and run the following command:
1 | unmount <disk_indentifier> |
The next command might look complicated, but just follow the directions and you shouldn’t have any trouble as you make a Linux install USB. The command looks like this:
1 | sudo dd if=/path/to/distro.iso of=/dev/<disk_identifier> bs=4M |
For example, if the disk identifier was “sdc” and the path to the .iso was something like “~/Downloads/Lubuntu_22.04.iso” the command would look like this:
1 | sudo dd if=~/Downlaods/Lubuntu_22.04.is of=/dev/sdc bs=4M |
Then, just wait a few minutes. Let the dd command do its thing and you’ll end up with a bootable USB drive that will let you install Linux. (This also works for other image files, of course.)
Closure:
See? It’s not that complicated to make a Linux install USB. So long as you pay attention, you won’t have much to worry about. There are a few commands that you need to worry about, but those are basic commands in this instance.
I will warn you to be absolutely certain of the path for the dd command because it has the potential to make you have a really bad day. But, if you don’t want to deal with installing a GUI application, or you are in a position where you can’t install a GUI application, this is a way for you to make a Linux USB installation drive to get yourself out of a sticky situation.
Thanks for reading! If you want to help, or if the site has helped you, you can donate, register to help, write an article, or buy inexpensive hosting to start your site. If you scroll down, you can sign up for the newsletter, vote for the article, and comment.