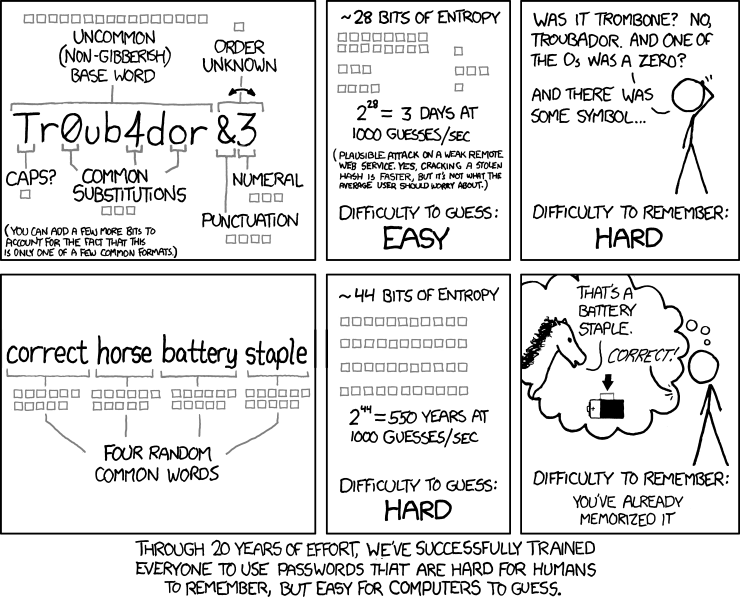This will be a straightforward task for anyone who would like to know how to remove a PDF password in the Linux terminal. If you deal with a lot of PDFs and want to remove the password, it’s a fairly easy task. Read this to learn more!
As mentioned before, PDF stands for Portable Document Format. This is a ratified ISO standard (ISO 32000) and is an open standard. You can see a bit about the PDF standard here on the ISO website. However, unless you have a subscription, they’ll want you to pay for this. I am not paying for this as I do not need to know the specifics.
Many people think that it’s proprietary because it comes from Adobe, but it’s an open standard and there’s a bunch of software available to manipulate and create PDF files. The standard has been open since 2008 which explains the myriad choices for editors.
Seeing as you’re here, you might as well read this interesting Wikipedia article:
PDFs can come with different levels of security. They can have passwords that lock the ability to edit the file and they can have passwords that you need just to open the PDF file.
This article assumes that you know the password! The exercise in this article only applies if you already know the password. I did write an article about cracking a PDF password, but that can take a long time.
So then, which tools are we going to use?
poppler:
We’ll be installing a meta package known as poppler. This may come pre-installed on your system, or you may need to install poppler manually. We’ll go over installation instructions for a variety of distros, as it’s widely packaged and available in the various distro’s default repositories.
You’ll find that poppler is a meta package. That is, it contains other packages. In this case, poppler contains other applications that are used to manipulate PDF files. There’s no such thing as man poppler for example. It’s just the package name for a package that contains other packages. (That’s a meta-package.)
If you dig into it, you’ll find that poppler contains applications like pdffonts and pdfimages. At this point, we’ve previously covered pdftotext. This time around, we’ll be using pdftops. We’ve not yet used this tool in other articles, so now is as good a time as any to learn about it.
pdftops:
This pdftop application is mostly intended to turn PDF files into PS (PostScript) files but has other uses. Sort of like how a medication can be prescribed off-label, so too can you use this tool for other things. This time around, we’ll be using the pdftops to remove a PDF password.
If you had poppler installed already and checked the man page, you’d see something that should be close to this:
pdftops – Portable Document Format (PDF) to PostScript converter (version 3.03)
We’ll be skipping that whole bit about converting it to a file formatted for PostScript. That’s not necessary for our goal – removing a password from a PDF-formatted document.
But, this tool contains the necessary commands to remove a PDF password. If the file has multiple passwords it will remove the password specified. Your best bet is to remove the password that enables editing. This will also unlock the PDF for viewing purposes.
Remove A PDF Password:
If you want to remove a PDF password, you can use a GUI tool and then choose the ‘export’ option – or maybe the ‘save as’ option. In our case, and as mentioned above, we’ll be using the terminal to remove a PDF password. If you don’t know how to open a terminal, that’s usually accomplished by finding the application in your menu or by pressing
With your terminal now open, we need to install the poppler meta package. I’ll include the commands as I understand them but you may need to doublecheck my work. Depending on your package manager, try the following:
Debian/Ubuntu/etc:
1 | sudo apt install poppler-utils |
RHEL/CentOS/etc:
1 | sudo dnf install poppler-utils |
OpenSUSE/SUSE/etc:
1 | sudo zypper install poppler-utils |
Gentoo:
1 | sudo emerge -a app-text/poppler |
Arch/Manjaro/etc:
1 | sudo pacman -S poppler-utils |
One of those should work with all the major distros out there. If you’re using an obscure distro with an obscure package manager, the poppler utilities should be available to you. You’ll just need to edit your installation command to match your package manager.
Also, if you do need to do that, please let me know. If you let me know, I can include the command in the article, thereby making the article more useful to more people. One of my primary goals is to be useful. It’s good to be useful to more people.
On to the meat of the article:
Removing A PDF Password:
As you’ve already got your terminal open, you might as well keep that terminal open. The application we’re using is pdftops and you can use the following command to ensure that pdftops is properly installed:
1 | which pdftops |
The output should look similar to this:
1 2 | $ which pdftops /usr/bin/pdftops |
While you’re there, you can check the man page. There are many options available for the pdftops command and you can check them with this command:
1 | man pdftops |
Now that we’ve checked the man page, we’re looking for the -upw flag. That’s the flag that’s going to do the heavy lifting and the man page describes it like so:
Specify the user password for the PDF file.
So, you can see where this is going…
The syntax is quite simple. It will look like this:
1 | pdftops -upw <password> <file_name>.pdf <new_file_name>.pdf |
If you want to specify the owner password, you use the -opw flag. You can pick which password it is that you’re using and the output file will not have that password. Specifying this flag will remove all restrictions, of course.
Let’s try to give you an example…
I wrote an article about how to crack a PDF password and I included a link. For the sake of clarity, you can now download that PDF file.
The password for that file is ‘abab’ and not one of you took the time to crack it. I made it nice and simple for you, but not one of you took the time to crack the password.
Still, we can use that in our example:
1 | pdftops -upw abab example.pdf unlocked_example.pdf |
Rather than converting to PostScript, we are just opening and unlocking the file. At that point, we’re redirecting that unlocked content to a new PDF file. In the process, we’re stripping the existing password, meaning you can easily access the file in the future – even if you’ve long since forgotten the password.
Closure:
I’m not sure how often you work with PDF files, but this might be something you can use. You don’t need to remember complex passwords unless you want to. Very few people are interested in maintaining a mental list of all the passwords they use.
It’s not like there’s a password manager for PDF files (as far as I know). You’re stuck referencing the original place the password was shared or keeping some sort of list. Well, you do have another choice. You can learn how to remove a PDF password in the Linux terminal and be done with it. It’s up to you.
Anyhow, I figured this would make a good article. I don’t mention PDFs often and don’t write many articles on the PDF subject. There have been a few of them but there’s always more to cover. Today we just covered how to remove a PDF password. Maybe we’ll cover something else in the next article – but I’m more likely to skip a few articles so that it’s not just PDF content for a week.
Thanks for reading! If you want to help, or if the site has helped you, you can donate, register to help, write an article, or buy inexpensive hosting to start your site. If you scroll down, you can sign up for the newsletter, vote for the article, and comment.
Seeing as you’re here, why not visit our friends at Blunix?
Here’s why you might just want to visit Blunix:
“Blunix GmbH offers Debian and Ubuntu focussed Linux Emergency Support 24/7, Project-based Linux Consulting, FOSS-based Managed Hosting on your company IaaS provider account as well as custom Training and Workshops. We prioritize fair business partnerships and employee quality of life over profit. We focus on reasonable security by default and encourage your employees and developers to keep things secure enough to avoid 99% of security issues with automated attack vectors. We focus exclusively on this and do partner with other companies to refer customers that do not fit exactly what we do, or where we require additional help (for example we have a security-focused company that we partner with for higher risk factor hosting setups).”
Click to visit Blunix GmbH.