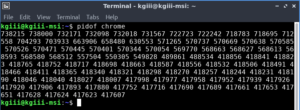Today’s article is one my regulars will be expecting, as it is an article that teaches you how to kill processes by their PID (Process ID). This shouldn’t be a long or complicated article and I’d like to think a beginner can understand what it is that we’ll be doing.
If you aren’t familiar with a process PID, you should read the article that I wrote just so that I could write this article:
Find An Application’s Process ID (PID)
Seriously, if you’re at all unsure, read that article. You could even consider that article the first part of this article, except I didn’t want to make my article long. Besides, it’s quite likely I’ll be referring to PIDs in the future.
NOTE: The subject we’ll be approaching today can be quite complicated. In this case, there are all sorts of ways to kill processes. Because of this, we’ll just be covering a couple of very easy ways to kill processes by using their PID.
Why would you want to do this?
Well, like it or not, sometimes applications freeze and sometimes applications refuse to close. This is true on every operating system. It can (and probably will) happen. I just tried a pinball application last night and it refused to close. (I closed it using the GUI task manager, not via the PID. Shh!)
Why would you want to kill processes by their PID, especially when you can also ‘killall‘ processes by their name?
Sometimes, you have processes with names like this:
1 | /usr/lib/x86_64-linux-gnu/gconf/gconfd-2 |
Instead of trying to close that with a command, it has a PID of its own and can be closed using that. It’s so much easier to use the PID for this that you might as well learn how to do it now. Again, it won’t be all that complicated. I’ll do what I can to explain just a couple of choices while we all safely ignore the many other options.
NOTE: This isn’t quite the article I intended to write, so there’s that. The people on the Linux.org forum will know what I mean. This is largely due to my horrible memory.
Kill Processes By Their PID:
Yeah, this is a terminal thing. As such, you’re going to need an open terminal. In most distros, you can just press
With your terminal now open, let’s have a look at the tool we’ll be using:
1 | man kill |
If you won’t want to look, the kill command describes itself like this:
kill – send a signal to a process
Handily enough, that’s what we’ll be doing. We’ll be sending a single to a process, specifically to kill the process. You can send other signals. You can send quite a few different signals. Enter this into your terminal:
1 | kill -l |
But, we’re only going to concern ourselves with 9 and 15. Those are the only two we’re going to worry about today. The syntax of the kill command would look like this:
1 | kill <signal> <PID> |
Of course, you’re going to need to know the PID. If you read the article linked in the beginning section, you’d know how to do that. But…
For the sake of this article, we’ll be using ‘shutter‘, as it’s a fine application.
So, if you didn’t read the article about finding an application’s PID, helpfully linked again, we can just use ‘pgrep’. If I run the command on my computer, I get:
1 2 | kgiii@kgiii: ~$ pgrep shutter 342223 |
So we can now see the PID for Shutter easily enough. (There are numerous ways to get an application’s PID. The pgrep application is generally pretty handy.)
The first command we’re going to try is asking the application to quit. We’re sending a command to the application and asking it nicely to die. That’s -15.
Using the PID gathered in the previous command, and knowing the proper syntax for this command, we end up with a command that looks like this:
1 | kill -15 342223 |
Of course, sometimes the application doesn’t die when asked nicely. That’s not all that often, but it’s also not all that rare. It does happen and that’s when we skip trying to talk to the application and send a command straight to the kernel. That’d look like this:
1 | kill -9 342223 |
That command tells the kernel to drop the application. In theory, this always works. You may still see the process listed in your list of processes but that’s just a zombie process and nothing to be too alarmed with.
You want to first try -15 because that closes the application more gracefully. When you use -9 as your signal, you’re more or less just using a hammer to kill the process. If -9 doesn’t work, something is up with your kernel and it’s time to reboot.
NOTE: The commands I used did not include ‘sudo‘. That’s because I owned the processes. If it’s a process owned by someone other than your user, you will need the correct permissions to kill it, such as sudo.
I am not going to cover them here, but you can send all sorts of signals with the kill command – not all of which kill the process. For more information, I highly recommend the following command (and then digging deeper into the rabbit hole):
1 | man signal |
I suspect you’ll find that to be more than enough information for one day, even though this article hopefully makes it so simple that a beginner can follow along. Hopefully…
Closure:
Well, there you have it. Here’s yet another article and this time we’ve learned how to kill processes by their PID. There’s so much more to this, but those are the basics. You can generally ignore the rest as an average user. You can also probably do a great deal of this with the task manager, all with a nice GUI. It’s worth knowing, and doubly so if you spend any time remotely connected to another device via SSH.
Thanks for reading! If you want to help, or if the site has helped you, you can donate, register to help, write an article, or buy inexpensive hosting to start your site. If you scroll down, you can sign up for the newsletter, vote for the article, and comment.