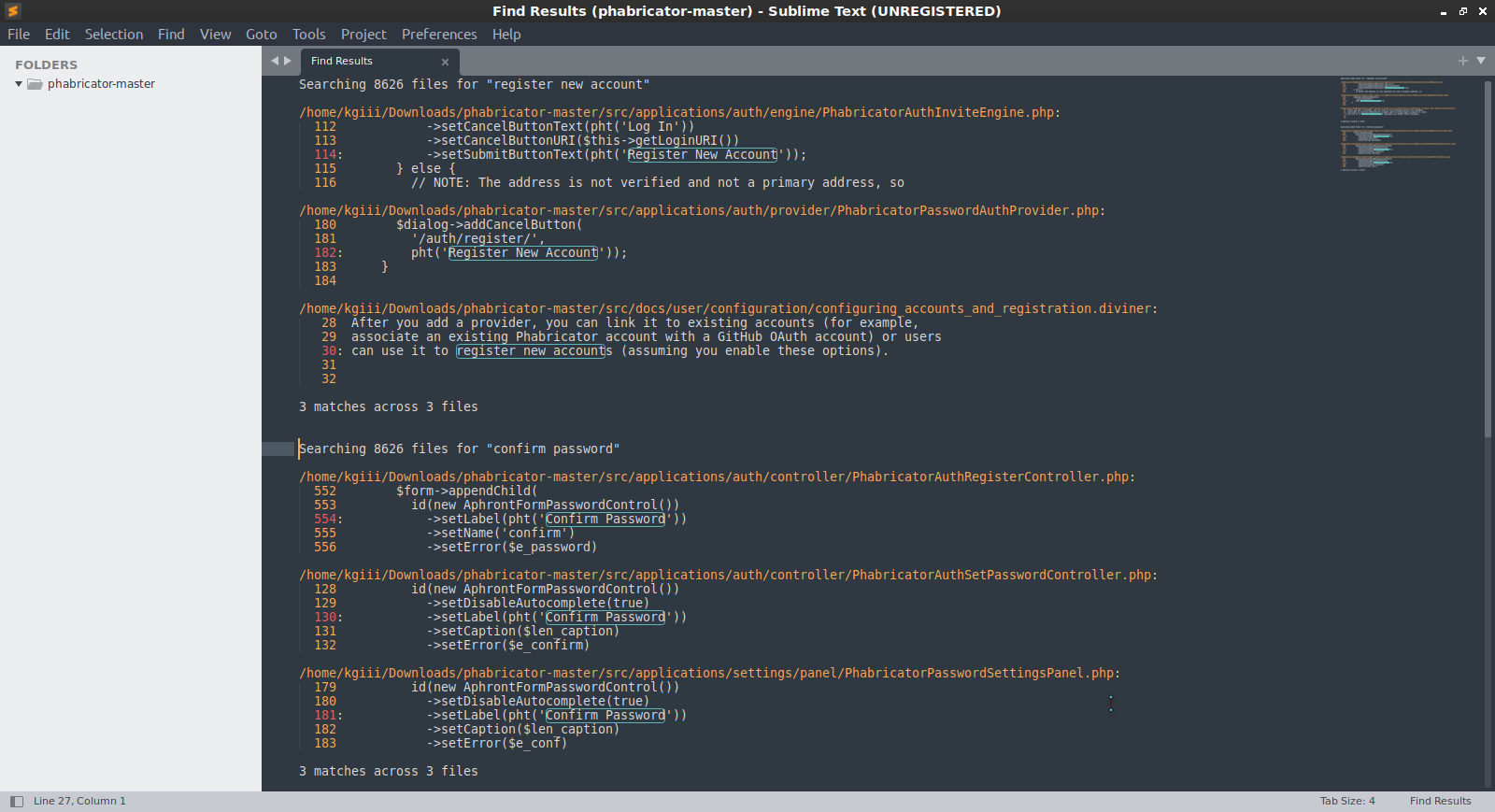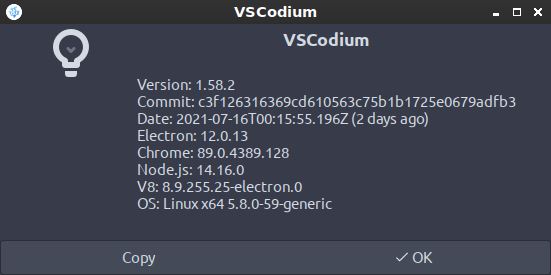With so many strong attributes, such as robustness and flexibility, Linux stands as a powerful platform for teaching coding among many other educational purposes. So this guide is meant to help educators and students set up a suitable coding environment when they are on this journey of learning to program.
Step 1: Choose the Appropriate Distribution of Linux
The first thing needed is choosing a suitable distribution of Linux. For novices, it is Ubuntu or Linux Mint, as these two can be user-intuitive and include many documented features and options. Some other users more advanced may incline towards Fedora or Debian for the vastness of packages and community support. If you want a comprehensive course for children programming that can work with these distributions, Codemonkey offers quite a few interactive coding courses.
Step 2: Install Required Software
Once the Linux system runs on your computer, you are supposed to install software in order to be able to code. Essential tools include:
Text Editors: Using Atom, Visual Studio Code, or Sublime Text for writing out code.
Compilers/Interpreters: If you’re going to teach a programming language, then just install Python, GCC for C/C++, or JDK for Java.
Version Control Systems: Git for tracking changes in code and enabling collaborative development.
Step 3: Setting up a Development Environment
Configure the environment post installation of the required software.
Customize the IDE: Most IDEs, and text editors, for that matter, will support the ability to easily change settings. Make slight changes to the settings to fit your educational needs, such as setting up auto-save, and enabling line numbering and syntax highlighting.
Install Extensions: Extend the functionality of VS Code to include linters, code formatters, and debuggers.
Create a Project Template – You can create project templates for subjects that students may use to jumpstart their assignments.
Step 4: Using Learning Tools
Think about including instructional and collaboration tools:
- Code Sharing Platforms: Use tools such as GitHub Classroom to be able to distribute assignments and collect student submissions.
- Interactive Learning Environments: Jupyter Notebook is a really good platform to write Python since you are able to see code and output in real time.
Step 5: Ensure Accessibility and Security
It ensures that every student is provided with the necessary resources for their needs.
Accessibility: Configure accessibility options available in Linux to accommodate all students.
Security: Install a firewall and regularly update to prevent unauthorized access to the systems.
Step 6: Documentation and Additional Support
Finally, give resources that can enable the learner to self-study:
- Write Documentation: Provide tutorials or links to online tutorials, on tools and languages you are teaching.
- Support Offered: Providing forums or chat groups where students can ask questions and help one another.
Final thoughts
Setting up a Linux-based educational coding environment first requires making extensive plans on all the necessary tools and resources and then going ahead to implement the laid plan. Through these steps, instructors can create a stable and effective environment in which their students can learn.