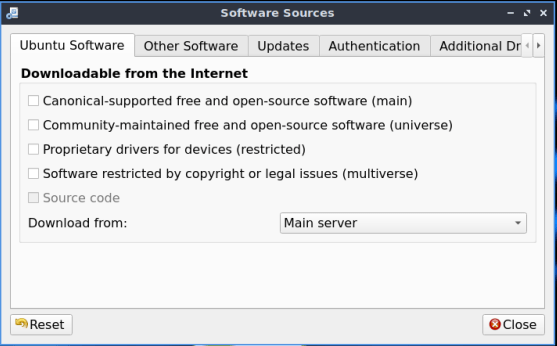In a previous article, I wrote about TeamViewer, and this article will teach you how to restart TeamViewer from the terminal. The reality is, I like TeamViewer quite a bit but it has a nasty habit of failing during the authentication step.
The only way to make it work, without visiting the device in person, is to restart it. I actually do this with SSH, but it’ll work in the terminal. So, you’re doing it from the terminal – you’re just doing it remotely and using SSH to do that.
Well, no… I have no idea how you’ll be doing it. After all, you might choose to do it locally – where this will also work. So, is it really from the terminal? Yes. It just depends on which terminal, I suppose!
Anyhow, this is just a short article. If you’re physically at the computer, why are you using TeamViewer?!? If you’re physically at the computer, you can just restart it with the GUI – or you can use the terminal.
Restart TeamViewer From The Terminal:
So, if you’re at the device, just open the terminal. If you’re not at the device and TeamViewer isn’t authenticating, just connect to it with SSH. We’ll assume you’ve already set up SSH and know how to connect. If you don’t, then go back and read the SSH link in the 2nd paragraph. You need to use the following commands.
To stop the TeamViewer service, run:
1 | sudo teamviewer --daemon stop |
To restart the TeamViewer service, run:
1 | sudo teamviewer --daemon start |
If you want to just run one command, you can do that too! Just run:
1 | sudo teamviewer --daemon restart |
The latter command is probably the easiest, and TeamViewer fails often enough for me to have taken the time to alias the restart command. As far as I can tell, there’s no rhyme or reason for it to no longer authenticate, but that’s what happens.
Closure:
As I use it often enough, I figure this is worth sharing with the world. It’s not a very long article, but it is indeed an article. Hopefully this helps someone who’s having similar authentication errors. As near as I can tell, just restarting the service fixes it and I’d say that the authentication fails every other day, sometimes more and sometimes less. Thanks for reading!
Thanks for reading! If you want to help, or if the site has helped you, you can donate, register to help, write an article, or buy inexpensive hosting to start your own site. If you scroll down, you can sign up for the newsletter, vote for the article, and comment.