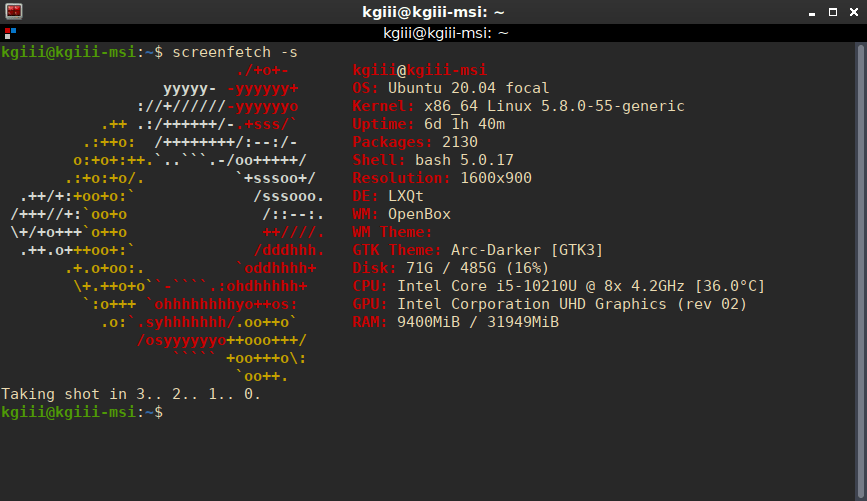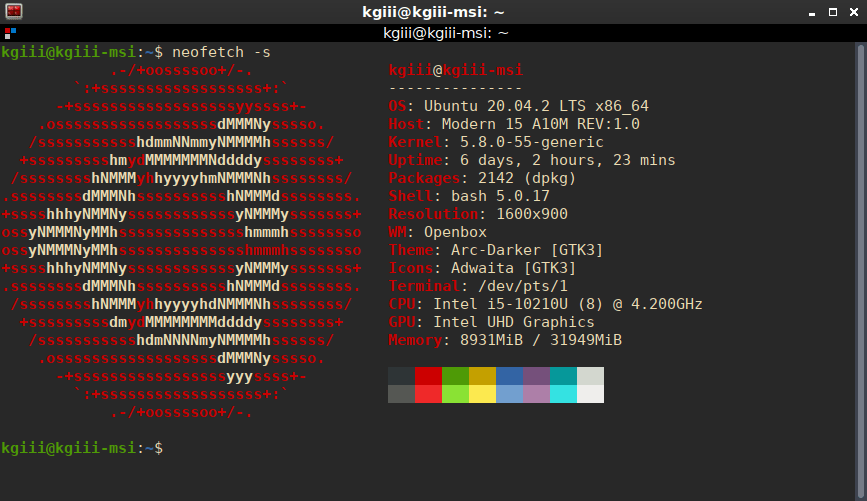I have previously written an article about screenFetch vs. Neofetch, and it’s one of my most popular articles, but this one will tell you how to display system information with screenFetch. Why screenFetch? Why not? It’s perfectly usable and this gives me the chance to be more thorough than the previous article.
I suspect I’ll do a similar article about Neofetch, but today is not that day. No, today is about screenFetch (which is horribly stylized with just a capital in the middle) and it’s a fine tool to display system information. In fact, it describes itself as:
screenFetch – The Bash Screenshot Information Tool
screenFetch is one of the tools that displays system information in the terminal. It does so with the goal of being displayed in a screenshot so that you can brag to your friends. It really doesn’t have a whole lot of value beyond that, but that’s fine. It’s informative and handy, and suitable for purpose.
So, without further ado, let’s get into this!
Install screenFetch:
Fortunately, screenFetch can be easily installed and it’s widely available. You can install it from your default repositories easily enough. There’s some odds that it’s already installed by default and, if not, we should be able to get you squared away.
This article requires an open terminal, like many other articles on this site. If you don’t know how to open the terminal, you can do so with your keyboard – just press
Fedora:
1 | sudo dnf install screenfetch |
OpenSUSE:
1 | sudo zypper install screenfetch |
Debian:
1 | sudo apt install screenfetch |
Manjaro:
1 | sudo pacman -S screenfetch |
If none of those work, you can just try installing it as you’d install any other app from the terminal. Chances are really good that it’s in your default repos, so you can graphically find it through your software manager. In fact, it is often installed along with the OS. Now that it’s installed, let’s move on.
Display System Information With screenFetch:
It’s pretty easy to get the basic output. You really only need to enter:
1 | screenfetch |
As I mentioned above, screenFetch is meant for screenshots. Sou can get screenFetch to automatically take a screenshot and drop it into your ~/ directory. Just use this command:
1 | screenfetch -s |
If you plan on sharing this information on forums and to show off to your friends, screenFetch has another neat feature. You can not only take a screenshot, you can theoretically upload it automatically. To do so, you’d use this command:
1 | screenfetch -su imgur |
However, that currently appears to not work. It’ll seemingly upload the screenshot, but it doesn’t give you a direct link to the screenshot. That’s not helpful – but I’m pretty sure this used to work. As screenFetch hasn’t been upgraded in a while, it may be that the image hosts have changed their API. Dunno, ‘snot my job to know. I suspect it’ll someday work again, should the devs continue with the project.
Anyhow, that’s how you use it. You can run man screenfetch to get more information, but the general usage explained here is about all you’ll really use. The point of this article was more to share how install screenFetch than how to display system information with screenFetch.
Closure:
And there you have it, another article. The goal of this one is more to tell you how to install screenFetch in various distros. Once you have it installed, it’s pretty easy to use screenFetch to display system information. If nothing else, it’s yet another article in a growing list of articles.
Thanks for reading! If you want to help, or if the site has helped you, you can donate, register to help, write an article, or buy inexpensive hosting to start your own site. If you scroll down, you can sign up for the newsletter, vote for the article, and comment.