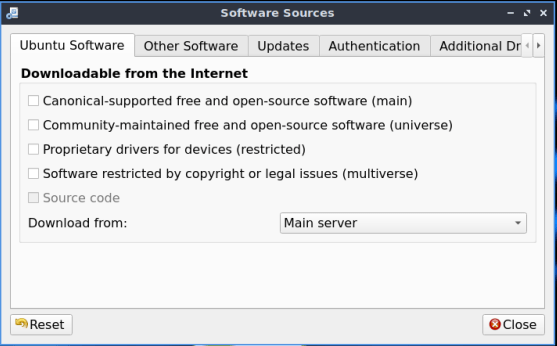This will be a quick and easy article, where I explain how to enable the root account in Ubuntu. It’s easy to enable the root account, but you may not want to. The choice is up to you.
This article really starts here, with a pet peeve. See, Ubuntu doesn’t ship with root enabled by default and it does that for security reasons. If there’s no root account, the root account can’t be compromised. Instead, it relies on sudo for elevating permissions. If you ask at some sites, they’ll give you a lecture instead of telling you how to enable root.
Me? I disagree with that. If you want to know how to enable root, I’ll tell you how to enable root. It’ll likely come with a blurb that tells you why you may want to avoid doing so – but I’ll give you the answer to your question.
About the only time I won’t give you a direct answer is when it’s obvious that you’re asking me to do your homework. I may also not tell people how to do their job. After all, I don’t want incompetence entering the workforce and I don’t want incompetent people staying staying in the field.
I view Linux as not just an OS but also as a bit of a philosophy, a philosophy of constant learning, continued improvement, and a never-ending quest for greater understanding. If someone wants to know how to enable root, I’m damned well going to tell them how to enable root.
Yes, it may lessen their security, and I’ll make sure to tell them that as well. I’ll be sure to tell them why Ubuntu made the choice and what it means if they undo it. It’s their system. If they want to enable root, I will help them do that.
Enable Root in Ubuntu:
Having said all of that above, it’s actually really trivial to enable root in Ubuntu. The first thing you’re going to do is open the terminal. Like always, you can use your keyboard, just press
Next, you’ll want to enter the following command:
1 | sudo passwd root |
Now, first it’ll ask for your current user’s password. Enter that. When you enter that, it’ll ask you to set a password for ‘root’. You’ll need to enter that password twice. Once you’re done with that, you’re done with it. That’s literally all it takes.
If you want to test this, you can login as root in TTY. Press

If you do enable root, be aware that that means the root account can be compromised and used. Root has all the permissions. All of ’em… So, if the root account is compromised whoever has done so has complete control of the system. You should be aware of this before you make this change. Only make this change if you know what you’re doing and if you’re prepared for the consequences.
Closure:
And there you have it. You have another article in the books, this one explaining how to enable the root account. Think twice before doing so, but it’s your device and you get to make that decision. Just be aware of the consequences of doing so and you should be all set.
Thanks for reading! If you want to help, or if the site has helped you, you can donate, register to help, write an article, or buy inexpensive hosting to start your own site. If you scroll down, you can sign up for the newsletter, vote for the article, and comment.