balenaEtcher is a free software tool used to write .ISO files to USBs so that you can boot from them and install Linux. balenaEtcher is just one of many tools to do this, but it is both simple and effective. That makes it fit for purpose and is why it is getting its own article.
You’re going to need a blank USB drive, like a thumb drive. Well, it needn’t be blank but it should be. It needs to be large enough to meet the requirements of your distro – usually 4 GB is adequate. Larger is fine.
You’re also going to need the correct .ISO from the distro you’re trying to install. I have no way of knowing what that is, so here’s an article about picking the distro that’s right for you. You should verify the integrity of the .iso to eliminate it as a source of problems.
You’re also going to need to know how to boot to USB. That link will take you to an article that covers that, and includes DVD. It covers booting to something other than your default drive.
Finally, you’re going to need balenaEtcher. Head to this page and scroll down. If you scroll down, you’ll see many download options. It’s available for everything from Linux to MacOS.
Download the correct version for the operating system you’re currently using. If you download the AppImage, be sure to make it executable before trying to run it. Either way, you’ll need to download balenaEtcher (maybe install it) and then run it. That’ll vary depending on your OS, but they even have .deb and .rpm files available.
All set?
Let’s Use balenaEtcher:
With all those pieces in place, balenaEtcher is fairly self-explanatory. I’m going to assume you got it to work properly. If you can’t get it installed or running from the AppImage, just leave a comment and I’ll talk you through it for your system. You can also ask on Linux.org.
It’ll look something like this when you first open it.
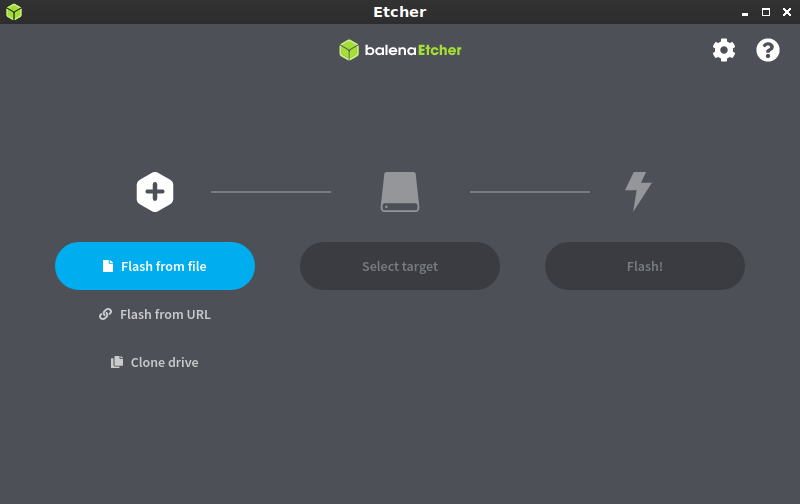
Then, you’ll click ‘Flash from file’ and doing so will let you navigate to and select the .iso you want to use. Do so, being sure to get it correct.
Next, you’ll select the target. The target in this case means the USB drive that you want to write the .iso to. So, that will be the smaller flash drive in most cases and will look something like this:
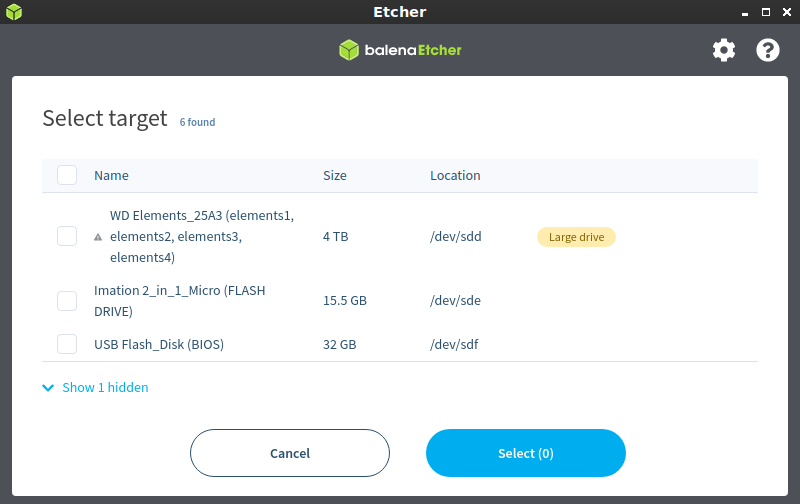
There’s just one step remaining! You need to click the Flash button and wait for it to do its job writing the .ISO to the USB drive. It looks like this:
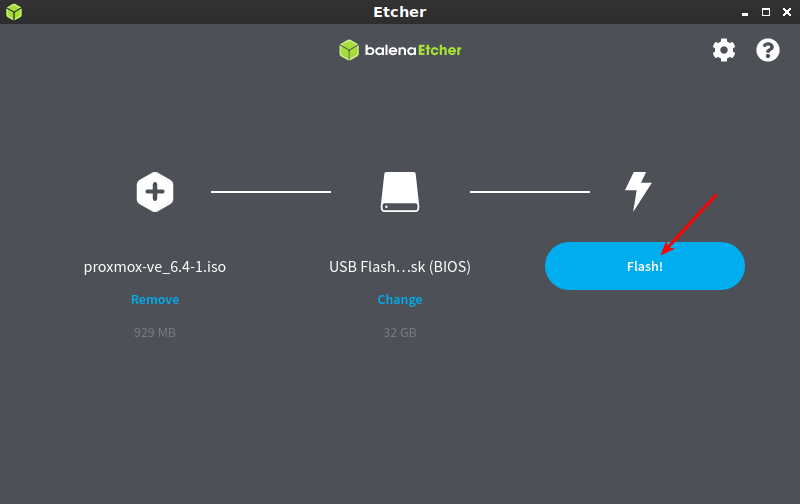
That could take a little while, though not all that long if you’re using USB 3.0. On USB 2.0 it takes a bit, so be prepared to wait – but not terribly long.
When this is all done, just close the program and your new USB device should be ready. You should be able to boot your computer, select the USB drive as the boot device, and then install Linux. Most of the time, it goes just swimmingly. If it doesn’t, ask for help.
Again, don’t forget to verify the integrity of the downloaded .ISO before you do any of this. The process for doing that varies, and the distro will tell you how on their download page. Have fun installing Linux!
I’ll probably eventually take the screenshots of me installing Linux in a virtual machine, but I haven’t done that article yet. It seems like a good future article to write.
Closure:
Well, there’s another article. This is just a nice, quick article. It’s handy for when you need to know how to use balenaEtcher, or when you need to tell someone else how to use it. It’s one of the articles I’d expect to see people linking to on a regular basis. “Hey, this is how you use Etcher!”
Thanks for reading! If you want to help, or if the site has helped you, you can donate, register to help, write an article, or buy inexpensive hosting to start your own site. If you scroll down, you can sign up for the newsletter, vote for the article, and comment.
Love this tool! I use it instead of Rufus on Windows! If you’re making a Windows ISO keep in mind that the media creator tool is preferred.
Does it actually work for making Windows ISOs? I’d have no knowledge of that. That’d be good information for me to know.
Can Etcher Burn Windows ISO? Yes it can !!! Etcher can burn Windows OS image files to both SD cards and USB flash drives. It can also burn OS images of MacOS, Linux, and Android to make boot able SD and USB flash drives. Can It Make Bootable USBs Only? Yes !..Etcher is not only capable of creating bootable USBs but is capable of creating bootable SD and hard drives
( ssd, hdd)
Thanks! I suspect that info was probably on their site somewhere, now that I think about it.
No, no I do not in fact read every site in its entirety before posting! Nor do I know everything! In fact, it’s straight up amazing what I don’t already know!