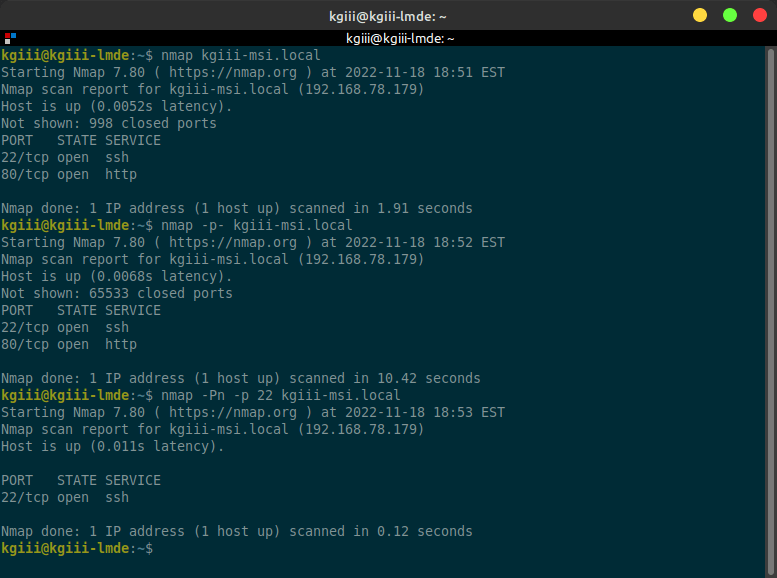In today’s article, we’re going to learn how to extract files from an .iso. This is a good tool to add to your toolbox. You never know when you may need it. This really shouldn’t be a very long article, and even a new user should be able to follow along. Read on!
First, an .iso is really an optical disk image – even though some of the current .iso examples far exceed what you can write on a CD or even a DVD. You still use an .iso when you’re writing a Linux live/boot USB. It’s still an optical image, you’re just not writing it to optical media. It’s a standard.
Commonly, you’ll find that Linux distros come in .iso format. You’ll also find some backup software that creates an .iso image. Traditionally, you don’t extract an .iso, you write it as a single image to your media, be it USB, CD, or DVD. But, sometimes you might want to extract files from the image file, and it’s not terribly hard to do so.
Further Reading:
How Do I Install Linux (A General Guide)
How do I ‘Boot to USB’? (Or CD/DVD, if Such is Available)
balenaEtcher: A Tool To Turn Linux .ISO Files Into Bootable USB Drives
Alas, you might have flubbed a configuration file and want to extract a known good one from the .iso you used to install Linux. You may have a backup in .iso format and not want to recover the entire image just for a few files, so you’ll want to extract the files from the .iso. There are a variety of reasons why you might want to do this, which is what we’ll learn in this article.
Extract Files From An .iso:
Just like so many previous articles, we’re going to do this in the terminal. So, crack open your terminal and we’ll get started. If you don’t know how to open your default terminal emulator, just press
With your terminal now open, the first thing you have to do is make the correct directory in your /mnt (mount) directory. It looks like:
1 | sudo mkdir /mnt/iso |
Next, you want to mount the .iso, which is done like this:
1 | sudo mount -o loop /path/to/file.iso /mnt/iso |
Now, at this point, you can do one of two things. If you want to remain in the terminal, you just ‘cd /mnt/iso‘ and start with ‘ls -la‘ to navigate and find the file(s) you want to extract from .iso. Pretty easy, really!
Alternatively, at this time, your system will now see the .iso as being a mounted image file. You can open your default file explorer (Nemo, PCManFM-Qt, Thunar, Dolphin, and the list goes on and on and on…) where you should see the .iso mounted, especially if you navigate to /mnt/iso. You can then navigate to that mounted image graphically, treating it like its own file system, and extract files as you see fit.
The choice is up to you. You can use a GUI file manager or just use the terminal. Both will be equally effective and allow you to extract files from an .iso. See? Not all that hard at all. Find an .iso on your system and test it.
Closure:
And there you have it, you have yet another article! This time, we’ve gone over how to extract files from an .iso. This isn’t something you’re likely to need often, but it’ll be handy when you do need it. It’s just one of those tools you stuff into the back of your mind for when you do need it – or at least enough to be able to get a reminder by way of a search engine.
Thanks for reading! If you want to help, or if the site has helped you, you can donate, register to help, write an article, or buy inexpensive hosting to start your own site. If you scroll down, you can sign up for the newsletter, vote for the article, and comment.