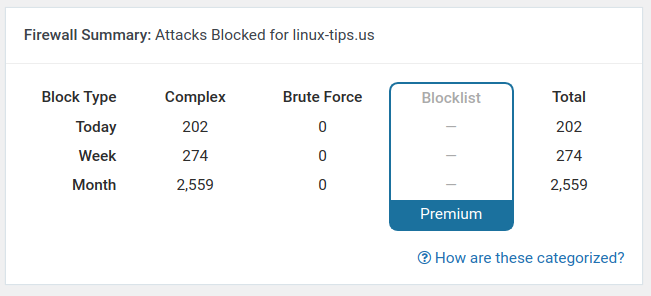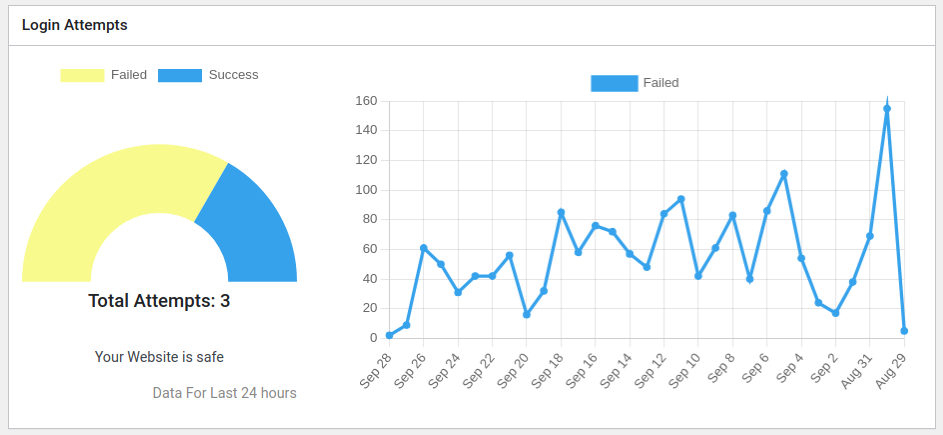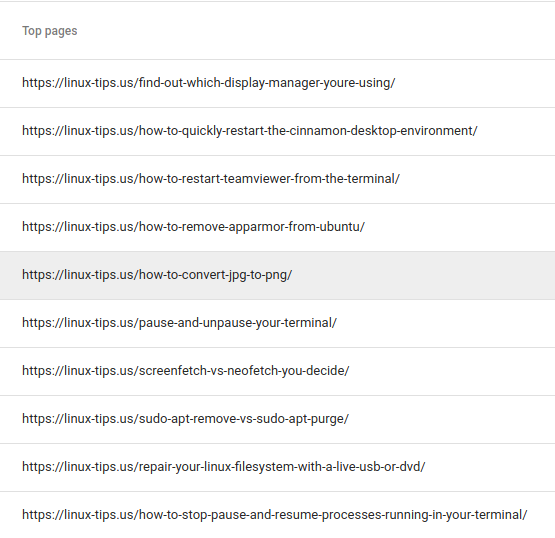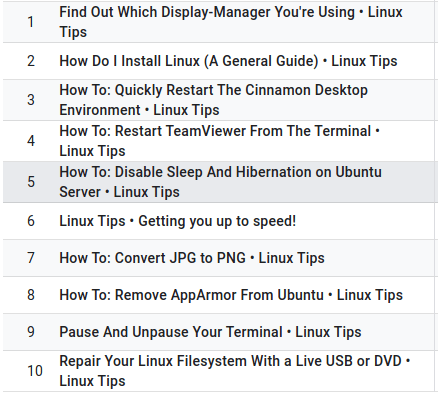Today’s article might seem like a duplicate article, but it’s just another way that you can make a Linux installation drive. Today, we’ll be showing you yet another way to accomplish your goals. Why? Because we can! Because Linux has umpteen different ways to reach your goals – and that is awesome.
We’ll also be using a different tool for this exercise. It’s a pretty handy tool, suitable for more than just making an installation drive. Specifically, a USB thumbdrive! But, that’s just one thing you can do with this tool. It’s my way of introducing you to the tool in a useful manner.
So, what tool will be using?
Introduction To ddrescue:
The tool we’ll be using is called ddrescue and it’s a pretty handy tool. You probably won’t find ddrescue pre-installed, so you’ll almost certainly need to install it yourself.
Also, if you want some confusion, if you’re using Debian, Ubuntu, Mint, etc., you’ll find it’s gddrescue at least during the installation process. Why? I don’t know. You’ll have to find out from the Turks.
Once you do have ddrescue installed, you’ll find the man page (man ddrescue) describes the application like this:
1 | ddrescue - data recovery tool |
That’s right, it’s a data recovery tool! We won’t be doing any of that, however. You can probably install ddrescueview and do some of that good old data recovery with a handy GUI. I’m telling you, check the man page. This article is just going to scratch the surface.
Let’s Install ddrescue:
Yes, you can open up some GUI, type in an application name, and then install ddrescue. Or, you can open the terminal and install ddrescue without any GUI help at all. Let’s do that! Press
With your terminal now open, use the appropriate following command to start the installation process:
Debian/Ubuntu/etc:
1 | sudo apt install gddrescue |
Fedora/CentOS/etc:
1 | sudo dnf install ddrescue |
Arch/Manjaro/etc:
1 | sudo pacman -S ddrescue |
If you don’t use any of those package managers, you may still have ddrescue in your default repositories. I just can’t confirm that you do.
Now, with ddrescue installed (even if you had to call it gddrescue during the installation phase), we can get into the meat of the article!
Make A Linux Installation Drive:
Remember that terminal that you opened to install ddrescue? Well, I hope you left it open because you’re going to need it. While the ddrescueview tool is a graphical tool, that won’t help with what we’re doing. We’ll be using the tool to make a Linux installation drive, which is almost an afterthought for this tool.
First, like a previous article about making a Linux install USB, we need to identify your target device. Plug in your USB thumbdrive and use the following command to identify it:
1 | lsblk |
You should be able to easily pick out your USB device by size. It will begin with an ‘sd’ (remember that it’s case-sensitive) and then may be broken down into partitions. Ignore the partitions and know that you’ll be removing any information on that USB drive.
You’re looking for something like sdb or sdc and you’ll add a ‘dev‘ in front of it. So, if your thumbdrive is sdb, your path is /dev/sdb. If your thumbdrive is located as sdc, the path you want is /dev/sdc. It’s pretty simple.
The syntax is as follows:
1 | sudo ddrescue path/to/<file_name>.iso /dev/sd*--force -D |
For example, this would be a command I could use:
1 | sudo ddrescue ~/Downloads/mantic-desktop-amd64.iso /dev/sdc --force -D |
This would let me write today’s current Lubuntu testing .iso to a USB drive so that I can test it on a laptop without having to waste the bandwidth to download the same file twice.
Pretty handy, huh?
Well, there’s a lot more you can do with ddrescue. I highly recommend reading the man page to learn more about this nifty application. It can do quite a bit more than this. Indeed, this is more an afterthought than anything else, or so it seems.
Closure:
Well, there you go. You have a new article. That happens regularly around here! Today we talked about yet another way to make a Linux installation drive. Frankly, you can just use balenaEtcher and call it a day. There’s no reason for most of us to do this in the terminal – but we can and it’s not even that difficult. You just need the right tools for the job and Linux has many tools on offer.
Thanks for reading! If you want to help, or if the site has helped you, you can donate, register to help, write an article, or buy inexpensive hosting to start your site. If you scroll down, you can sign up for the newsletter, vote for the article, and comment.