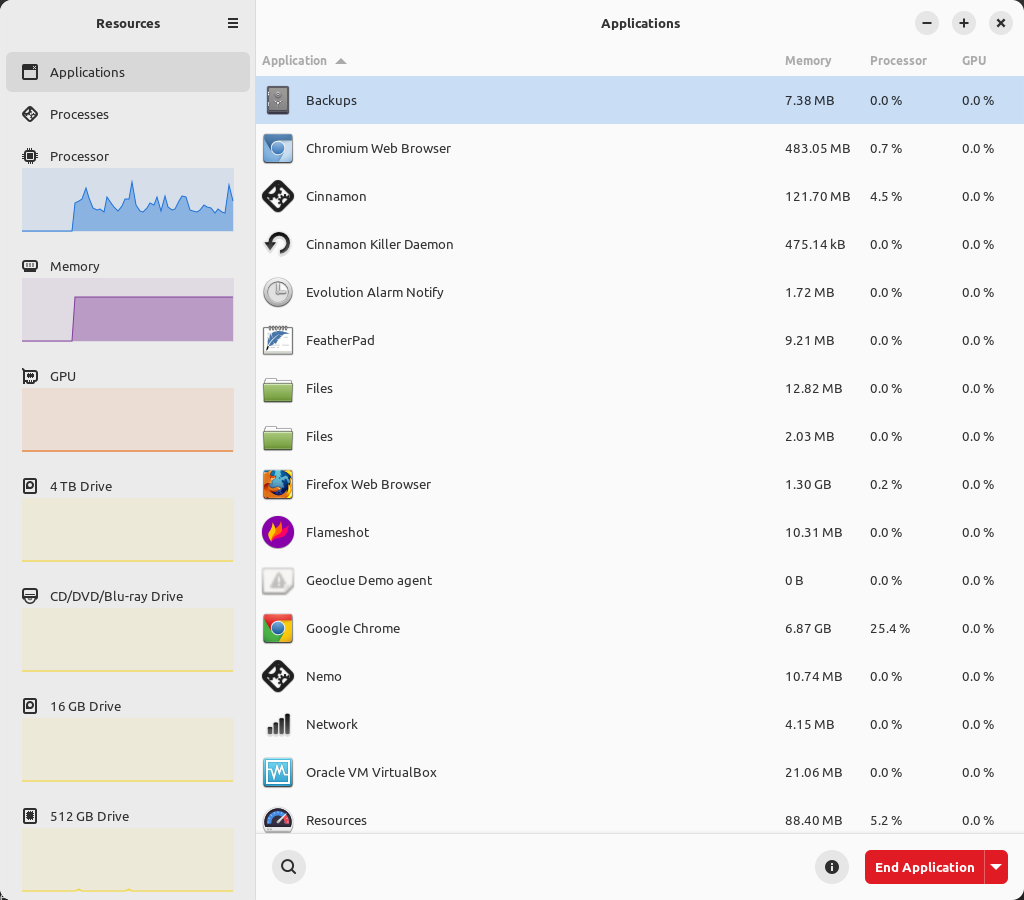Today’s article is just a meta article, an article that I fail to write every month. The more astute readers of this site will see the #23 and realize how bad I am at keeping to a schedule. Writing meta articles isn’t fun. Writing meta articles doesn’t result in sharing valuable information. These meta articles cover the state of Linux Tips. That’s it.
So, things are going well… Things are going very well from many perspectives. Things are going better than ever!
Why not just throw some data…
For the past year or so, I’ve used a browser extension that helps me write better. It also has a weird feature that sends a weekly message that lets you know how you’re doing. I’ve not yet shared that data, so let’s share that!
Some Meta Stats:
This is just for the past week…
I wrote more than 91% of the rest of the users.
At the same time, I was more accurate than 73% of their users.
For better or worse, I used more unique words than their other users at 93%.
Amusingly, I used about 3500 unique words in the past week and that’s somehow enough unique words to stand out. I didn’t think my vocabulary was that expansive, but I’m constantly assured it is.
Anyhow, my “tone”, as determined by the plugin…
I’m 19% informative.
I am also 17% assertive.
Then, I guess I’m 13% direct and 10% confident.
I have no idea how they came up with those numbers.
Anyhow, there are some writing stats. Keep in mind that I write for more than just this site. I write a lot of text elsewhere.
Some Site Numbers:
So, we’ve seen some income in sponsored articles, which is nice. Not relying on Google is okay. It’s less income than Google was, but at least you’re not currently wading through ads. We may have ads again in the future, so we’ll have to wait and see. If you don’t want to see ads, you can always donate. 🙂
We’re currently averaging over 1,000 visits per day. I’ve noticed that we surge ahead and then sort of taper off. It’s like we have some record-breaking months and then we slowly taper off just a little. Then, we have new record months. Last month was not a record-setting month but it was still well over 1,000 visits per day.
Most of my traffic comes from the United States – which would be expected.
You tend to visit for 228 seconds each time you visit.
The average viewer is using Chrome, Chromium, or a Chromium derivative.
These are the most popular pages:
How To: Remove AppArmor From Ubuntu
How To: Convert JPG to PNG
How To: Disable Sleep And Hibernation on Ubuntu Server
Those change around a little but they seem to be the most common.
For the record, most of my traffic comes from Google.
That’s followed by DuckDuckGo.
The next is traffic from Linux.org.
About 92% of you are using Linux already.
Less than 4% of you are using Linux.
Just about 3% of you are using a Mac.
So, those numbers make perfectly good sense. Getting good numbers from your statistics isn’t an easy task. Various stat applications excel at different things. But, those numbers are fairly similar to what I see elsewhere.
Closure:
That’s right. This was just a meta article. Things are going okay, or at least way better than I ever expected. I don’t have any sponsored articles lined up so we’ll have to see how that goes this month. I’ve changed my policy quite a bit, letting folks know that I can be flexible. So, we’ll see what happens.
Thanks for reading! If you want to help, or if the site has helped you, you can donate, register to help, write an article, or buy inexpensive hosting to start your site. If you scroll down, you can sign up for the newsletter, vote for the article, and comment.