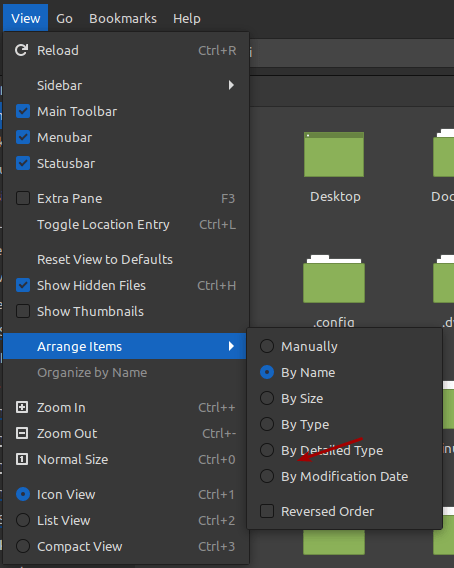It’s remarkably easy (assuming one can gain access to a privileged account) to get the WiFi password from the terminal. It does generally require sudo or root. It’s literally three commands. It’s the kind of attack you’d possibly worry about in an office where you don’t regularly log out of your device when you leave it. It might be an akin to attack from the ‘evil maid‘, as well, but not just quite.
It really requires only two pieces of knowledge. The first is how to gain elevated permissions on the device and the other is the name of the network device – usually easy enough to surmise. It’s pretty easy information to get under those circumstances – circumstances we may all have been guilty of. Perhaps we typed a sudo command and then walked off to get coffsssee while it updated itself? Who knows – but it’s really just that easy.
Is it a security issue? Not if your security is any good, it isn’t. But, if anyone has physical access to the device, they pretty much own the device. If your security is any good, nobody should get this far and internal practices would prevent fellow employees from doing much harm. I could speak for hours about security, I just can not seem to do it coherently.
Anyhow, here’s how you view the wifi password in the terminal.
WiFi Password From The Terminal:
Obviously, you need an open terminal. Just press
First, you must change to the directory where this sort of information is stored.
1 | cd /etc/NetworkManager/system-connections/ |
Find the network name (SSID)… You can usually guess that, or narrow it down rapidly on sight, but you can also just find the SSID by typing iwgetid Either way, just enter this:
1 | sudo cat <connection_name> |
The password will be happily shown to you in plain text. I’m not even kidding. This is what the whole process looks like and shows you how easy it is:
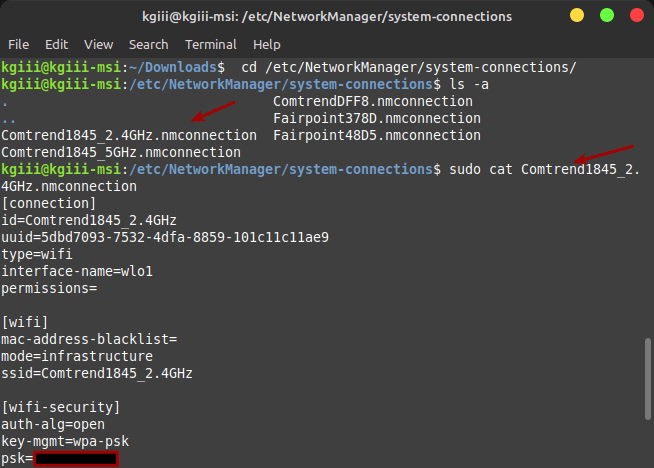
Obviously, I knew the sudo password – I’d have easily figured out the rest. Even if I didn’t, there really weren’t all that many choices and a little tab completion goes a long ways. It’s a good example of why you should lock your screen and logout of your computer if you’re going to be away from it. (Of course, there’s always a risk vs reward thing and it probably doesn’t really matter to most of us.)
Closure:
There you have it! You can now find the WiFi password from the terminal. This shouldn’t ever be a risk, because you already practice good security. But, it’s a fun little trick to know. It doesn’t take a whole lot of effort and it makes for another article. Another one is written and done!
Thanks for reading! If you want to help, or if the site has helped you, you can donate, register to help, write an article, or buy inexpensive hosting to start your own site. If you scroll down, you can sign up for the newsletter, vote for the article, and comment.