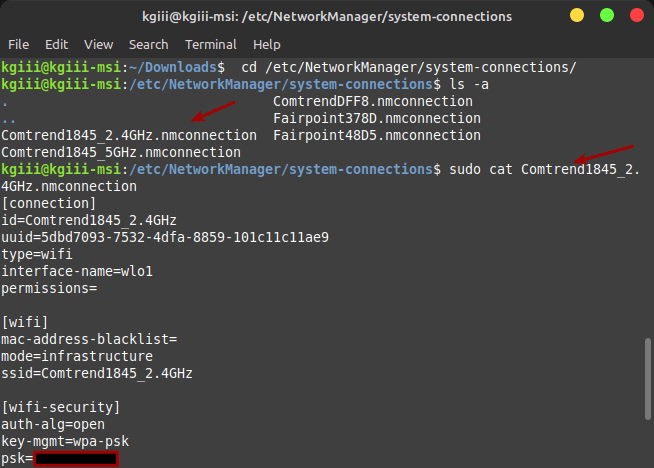Have you ever wanted to easily monitor your wireless connection? Well, now you can learn how to do that while using tools you have already installed. This won’t even be all that complicated.
If you use a wireless connection to connect to the internet, you may notice that it changes over time. It can fluctuate quite a bit, depending on the quality of your hardware. The reasons to monitor your wireless connection are thus pretty obvious.
The good news is that you won’t have to install any new software for this. If you’re using a desktop Linux, you’ll already have the tools available. You won’t even need to know the name of your wireless connection. All you’ll need to do is run a couple of simple commands.
The commands we will use are the cat command and the watch command. I’ve covered the cat command before, so regular readers will be familiar with the cat command already. Those of you who are not familiar should click the link.
The watch command is a bit different, but you won’t need to install anything to use it…
The watch command will run a command (like a cat command) periodically. Are you seeing where we’re going with this? It’s a pretty simple concept.
Monitor Your Wireless Connection:
Using the cat command means using the terminal. Just press
With your terminal open, you can simply check on the state of your wireless connection with a trivial command. That command is just:
1 | cat /proc/net/wireless |
Next, you can use the watch command to run that command over and over again. That’s simple enough. The syntax is as follows:
1 | watch -n <time_in_second> <command> |
If you want to run the command every five seconds, it looks like this:
1 | watch -n 5 cat /proc/net/wireless |
That will run the command as expected, refreshing every five seconds.
When you’re done monitoring your wireless connection, you can close the watch process by pressing
Closure:
It doesn’t take much to monitor your wireless connection. You have the tools already installed and you’re simply checking the text in a file every so often. There’s nothing to install. The tools are already there, you just need to know how to use them.
Which is, I suppose, why I wrote this article… It’s a nice and easy article, fit for the weekend, and one where you don’t have to work all that hard to learn something interesting.
Thanks for reading! If you want to help, or if the site has helped you, you can donate, register to help, write an article, or buy inexpensive hosting to start your site. If you scroll down, you can sign up for the newsletter, vote for the article, and comment.