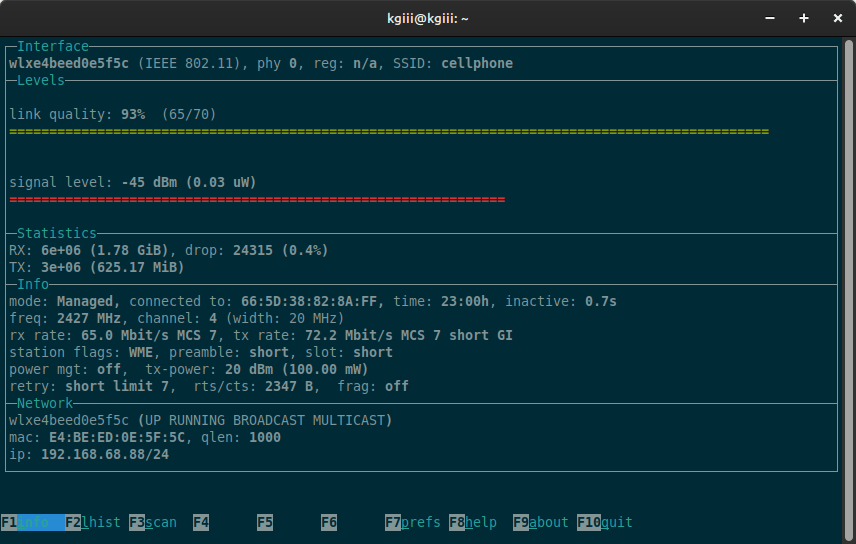If you’ve ever had issues with your wireless connection, and many of us have, you might have wanted to monitor wireless link quality. This is a good task for an article, so let’s learn together one way to monitor wireless link quality. This will be a pretty easy article to follow.
You need a wireless adapter and wireless connection to follow along with this article. It’s not complicated, but you will need those things. Even if you don’t use wireless often, you might want to learn how to monitor the link’s quality – just in case you’re put in a position where you’re using wireless. It’s better to be prepared!
Wireless connectivity issues have plagued many people. Some of those people will jump to it being a hardware problem, like a driver acting up. They’ll try all sorts of things before checking the link quality. I’d suggest checking link quality early on in the troubleshooting process.
If you don’t know, wireless signal strength is measured in decibel milliwatts (dBm). They’re measured between 0 and -100 dBm. In this case, higher is better. -30 is perfect and -90 is disconnected. In simple terms, -30 is closer to 0. I don’t have a great connection, but it’s adequate.
We won’t need to install any tools for this exercise. You have everything you need already installed and enabled, or you should. These are fairly basic low-level commands. They’ll be a part of any major distro for regular desktop use.
So, what will we be using?
The watch command:
The watch command is used with other applications, allowing you to monitor the process and to get continually updated information from that command. For example, the following command will watch your memory usage:
If you check the man page (with
man watch), you’ll see that this is the correct tool for the job. You’ll also see that it’s not that difficult to learn how to use the watch command.
I’ve not yet written a watch article, but it’s pretty basic. In this case, we’ll introduce the
-n flag but that’s just an indicator of frequency. You could simply use the watch command without any flag and it’ll refresh every two seconds. So, there’s that.
If you want to verify that watch is installed before going further, just run this:
The output should match this:
| $ which watch /usr/bin/watch |
Which is where these sorts of things belong.
By the way, I’ve covered the which command before:
Find A Command’s Binary
You could also use the ‘whereis’ command.
Another Way To Find The Binary For A Specific Command
See? Lots of information is available.
The cat Command:
We’ll also be using the cat command. The cat command is used to show the text in a file. When used in conjunction with the watch command, you can monitor a file to see if it changes. That’s exactly what we’ll be doing in this article.
Once again, you can check the man page (
man cat) for more information, but doing so will show you that the cat command is described as such:
cat – concatenate files and print on the standard output
The cat command is also useful for linking things together, such as the content from multiple files. We’re just concerned with the standard output (that’s what shows up in your terminal) and printing to said standard output.
You can verify that cat is installed with:
Of course, the output is:
You can also read:
A Quick Look At The Cat Command
It’s not something you should have to install. Any desktop (or server) is going to include these two commands by default. They’re considered basic building blocks of a POSIX-compliant system. That’s something we all want!
Those are the only two tools you’ll need if you want to …
Monitor Wireless Link Quality:
If the commands mentioned in the intro section weren’t enough of a clue, this is one of those things you do in the terminal. That’s also something your distro came equipped with. Most folks should be able to open their default terminal emulator by pressing CTRL + ALT + T.
With your terminal open, you can check the current status of your wireless connection’s link quality. You simply need to run the following command:
That output is just for a single snapshot in time. If you’re having connectivity issues, you may want to monitor the state of your wireless connection over time. That’s why we use the watch command.
In its basic form, a command to monitor wireless link quality would look like:
| watch cat /proc/net/wireless |
That will run the
cat /proc/net/wireless command every two seconds and output the results to your terminal (that is standard output). That’s all you need.
Of course, you can change that watch command a bit to change the frequency. You can make it more or less frequent, but the syntax is simple.
| watch -n <time_in_seconds> cat /proc/net/wireless |
A reasonable interval might be every 10 seconds. That looks like this:
| watch -n 10 cat /proc/net/wireless |
Every ten seconds, your system will run the command and output the results to the terminal you used to run said command. It’s quite basic, I’d think.
While you probably don’t want to do so for this command, you could use decimal values. If you wanted the command to run 5 times every second, your input would be:
| watch -n 0.2 cat /proc/net/wireless |
Here’s an example of that command. Yes, I made you a video!
The quality of the link is as a percentage. No, I do not know why. If you know why, leave a comment. The noise is measured according to dBm. If you’ve ever heard the expression ‘signal to noise ratio’ this is a good example of this. You want more signal and less noise, so you want a higher signal-to-noise ratio – which is something people often get backward when used conversationally.
This just shows you something you can do with just two basic Linux commands. That’s just two commands that you have installed already and you can use them to monitor wireless link quality. There’s nothing fancy here. There’s nothing advanced here. You can perform this sort of troubleshooting without any additional applications being installed – and you probably should do so if you’re having wireless connectivity issues.
Oh, before I forget, you can exit the watch command by pressing CTRL + C. That’s about all you’ll really need to know.
Closure:
One of the reasons why I wrote this article was because I wanted to show something that looks advanced but isn’t. This isn’t something that requires much. You only need the tools you have installed already. These tools are going to be available on any Linux desktop (and server) you are likely to touch.
It also seems like a good idea to share how you can monitor wireless link quality in the Linux terminal. It’s something everyone can do and it’s something you can remember easily enough. If you’re having wireless issues, check to ensure that you have a good signal. It’s as basic as checking to make sure the power cord is plugged in and the device is turned on.
Don’t forget that you can sponsor an article. LOL You can do this even without something to promote. It’d pretty much be a donation, but you’d get a cool message and a link to almost anything you want. (If it’s just a donation and a personal thing, you can do so for much cheaper than the listed price.) I’m hoping to turn this sponsorship thing into a thing, meaning no more of the ads folks are used to and block.
Thanks for reading! If you want to help, or if the site has helped you, you can donate, register to help, write an article, or buy inexpensive hosting to start your site. If you scroll down, you can sign up for the newsletter, vote for the article, and comment.