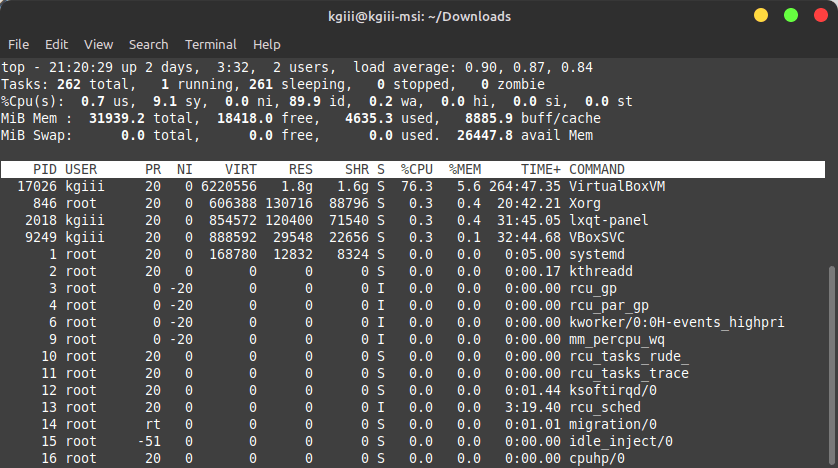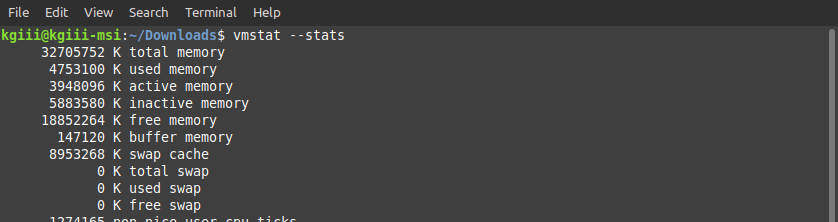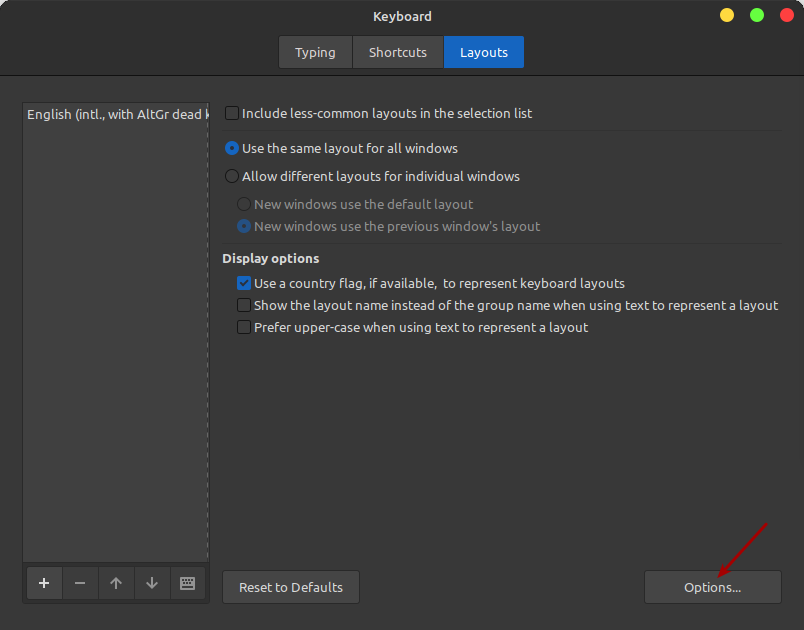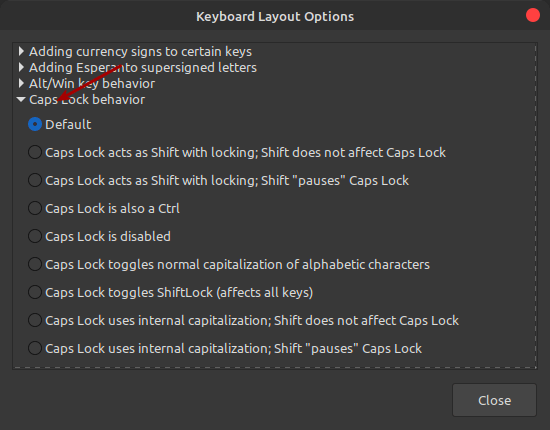macOS vs Linux: Comparative Analysis

BSD code is the base of macOS, which is developed under the banner of Apple Incorporation. The Unix-based operating system is developed with the use of languages like C, C++, etc. In 2001, the first version of macOS was introduced. This OS is in the second position in the world to be used highly on computers.
Linux is independently developed with a system similar to Unix. The systems where Linux plays a crucial role are named mobile devices, cloud computing, servers, personal computers, supercomputers, etc. In 1991, the first version of Linux was introduced to the world.
Linux can be easily downloaded and used. In comparison to Linux, Windows is high in demand and not available for free. macOS is picked up by specific users who can spend a specific amount from their pocket because it is designed by Apple and costs too much. Even though it is not affordable for all Windows users.
Both of these systems are not compatible with binary codes. The applications based on macOS cannot be used like open sources.
To know more about the differences and similarities of these operating systems, please have a look over the listed headings underneath. The doubts that can annoy you when deciding Mac vs. Linux are going to be sorted in the sections mentioned underneath.
Is it good to use macOS and Linux together?
People who have used Linux for years and are now using Apple’s Mac think MacOS is good to go. If you are a Mac user, you can use Mac OS X. To fulfill all your needs with Linux; you need to get another computer. You can look for a cheaper choice where Linux will work.
Is it possible to switch to macOS from Linux?
Yes, it is easy. You need to take care while doing this so that you can avoid data loss or damage. The entire process of macOS installation should be done properly, along with a recovery partition.
Which is safer – Linux or macOS?

For a few reasons, Linux is considered safe in comparison to Windows and macOS. But, still, there are some flaws and exploits due to which Linux does not stand at the top.
The use of these operating systems depends upon the needs of the user and his/her preferences. If we talk about higher usage of the OS, then it’s only Windows.
Is It possible to install Linux on an old iMac?
Installing Linux into the old iMac computer is not an issue. For this task, you don’t need to take tension as you do not need to use any specific Mac Distro. Any of the distros can be downloaded and installed. a 64-bit distro will be a better choice to make the Old iMac be used with Linux.
If you are not able to download Linux, there might be a problem with your internet connection. Check out https://setapp.com/how-to/fix-your-connection-is-not-private-error to resolve the error.
Which version of Linux is good to use with macOS?
The free versions of Linux to be used with Mac are — Linux Mint, Fedora, and ArcoLinux. Linux, which is easily accessible to anyone, was created by Linus Torvalds and owned by many authors (as they worked over source codes) with the GPLv2 license.
Drawbacks of Linux OS
- No standard environment for the desktop usage
- No way of proper single presentation for packaging software
- No proper and good support for games
- Rare availability of desktop software
Downsides of macOS
- Mac does not allow to perform required customization
- The gaming experiences of Mac users are not good to the date
- The creation of new files becomes an issue on Mac devices
- The macOS does not allow to make a jump list like Windows
Is there an issue if Linux dual-boot is being performed on a Mac device?
With Boot Camp, the process of Windows installation is easy on the Mac system. But, this process is not good to go if you want to do this for Linux. It is a tough task to be performed. If you still want to do this, you need to try it with the use of a USB or CD drive.
Why should you go for Linux in comparison to Mac?

Linux is a safer choice in comparison to Windows and Mac. With this OS, you can simply keep the malware and viruses away. The security codes and aspects involved in Linux are helpful in keeping your computer safe. Still, if you want to be more protected, then ClamAV antivirus can be used with Linux.
macOS has always had a specific clientele who love to play games flawlessly, and Linux is being loved by users who are set to program & develop formulas and codes. Choosing any of these OS is not easy, but priorities and specifications can help you to make the right decision.