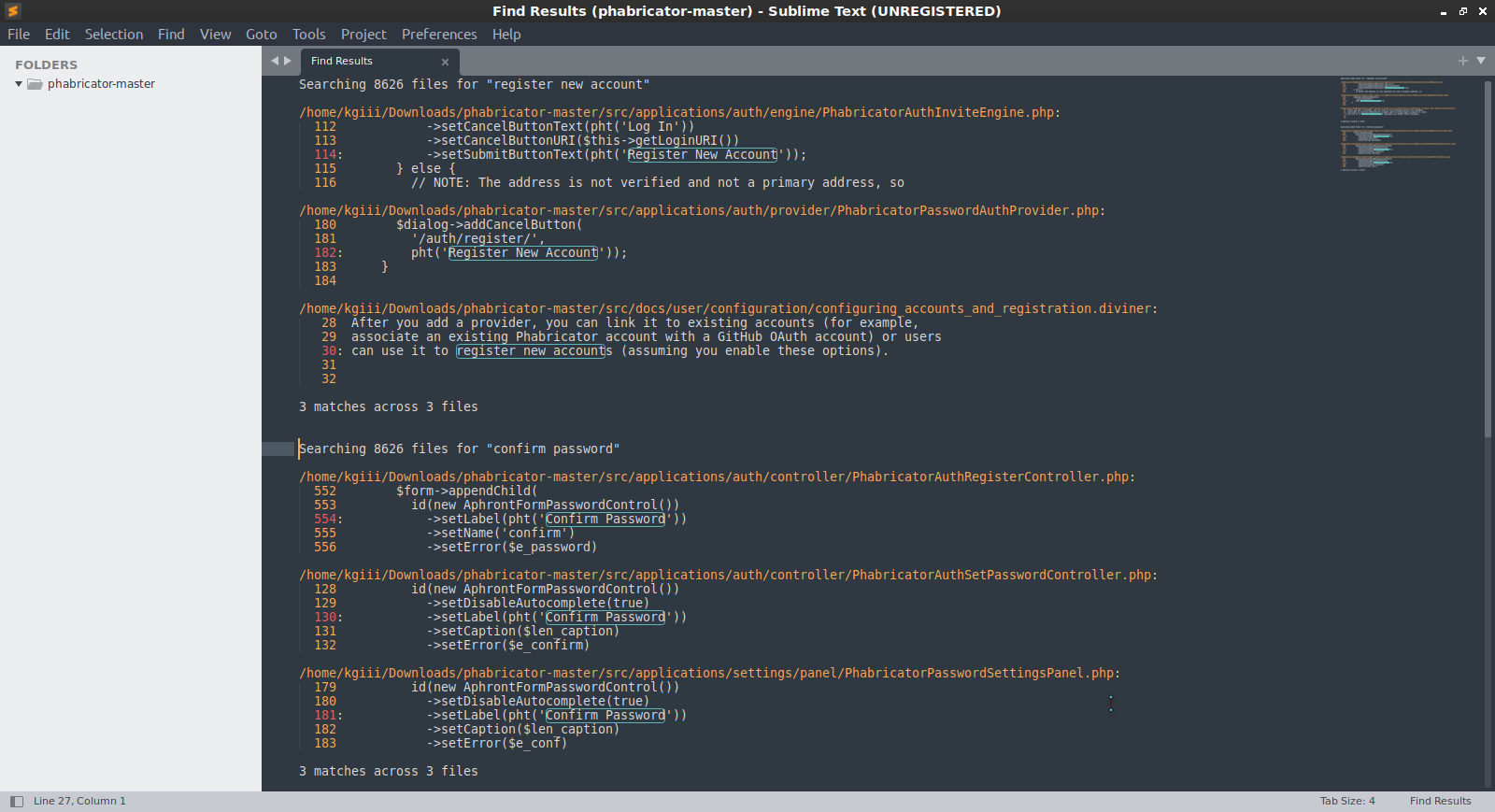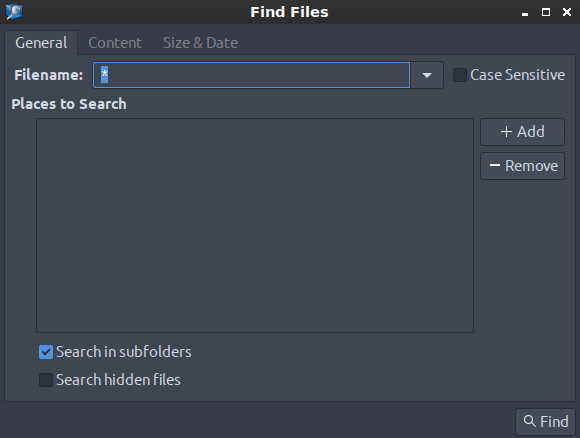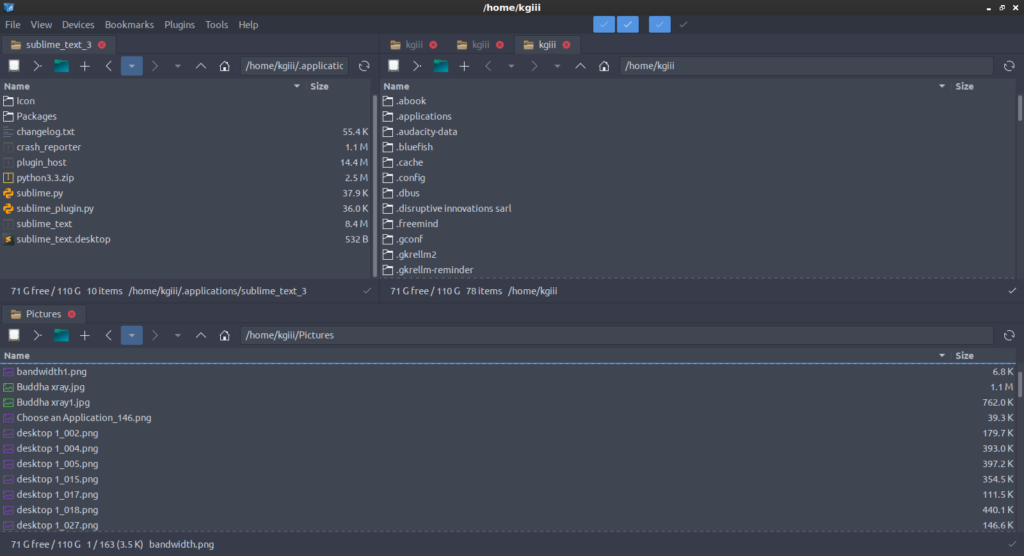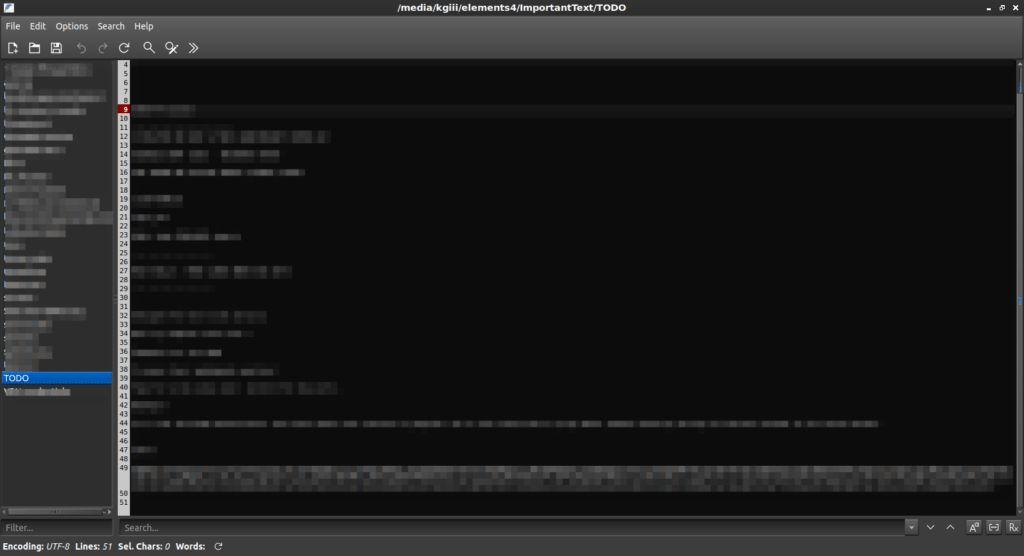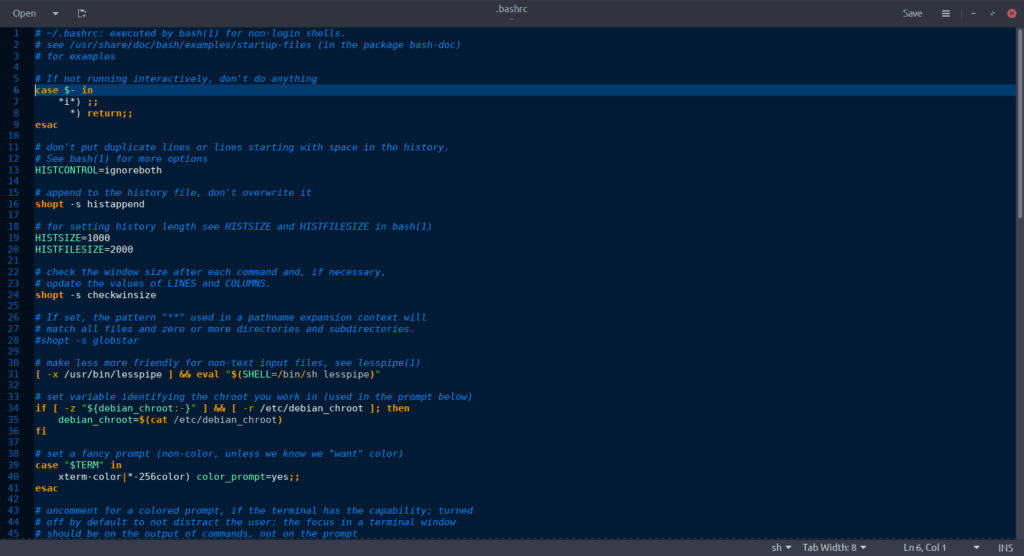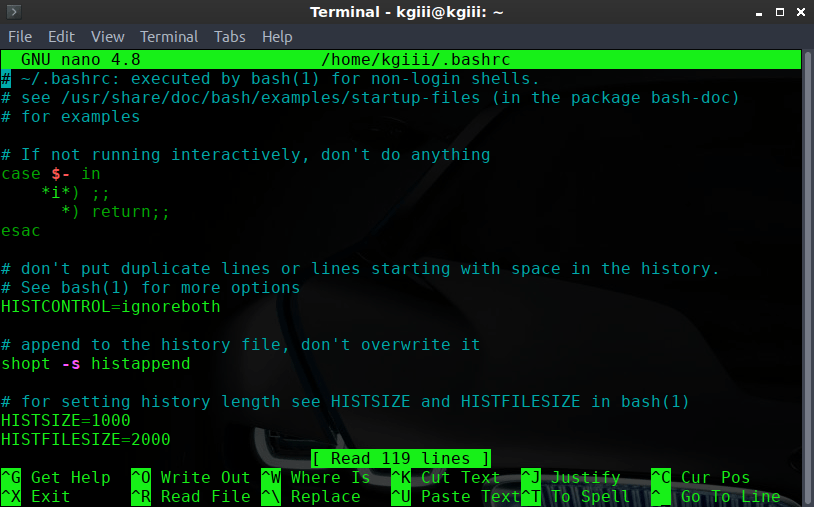Have you ever wanted to view pictures, watch videos, or listen to music directly in the terminal? No? Me either! But, with Terminology you can! The bad news is that it means completely changing your terminal to a new one, or at least using a different terminal when you want to do these things.
If you’re interested, read: Let’s Learn How To Change The Default Terminal
If you can find a way to view media in Terminator, or a ‘regular’ terminal (not to open it in a different application from the terminal), then please let me know. Try as I might, I can’t find a way to do that. If you know a way, please let me know! The idea of quickly checking through images in the terminal appeals to me. None of the rest really appeals to me, but appealing to me isn’t actually a prerequisite for this site!
Anyhow, as near as I can tell, there’s no way to do these things except to pick a terminal that has those features built in. Fortunately, sitting in my notes was a reference to “Terminology”, a terminal emulator that’ll do just that. I suppose this counts as a review of sorts, and so I’ll treat it a bit like that.
About The Terminology Terminal:
Terminology comes from the Enlightenment folks and is built with ELF. ELF, it turns out, stands for “Enlightenment Foundation Libraries”. Those are the base libraries behind the Enlightenment window manager. So, if you’ve used Enlightenment as your window manager, you may have already encountered Terminology. And, if you’re interested in the Enlightenment window manager, click here.
Terminology, according to them, has “whole bunch of bells and whistles.” And, well, they’re not wrong. For example, scrollback (the history of commands) is stored in RAM rather than written to disk. This adds some session security and is a great feature – unless you actually want that data stored.
Not only does Terminology understand email addresses and URLs, you can use it to find the Gravatar associated with an email address. It seems that it can even display files like PDF, PS, DOC, and more directly inside the terminal itself – and it properly scales them. If you take the time, you can also highly customize it to suit your needs.
You can read more about it here. It’s bound to get more features as time goes on, and it’d be just silly for me to copy and paste all the information on that page. Just read it yourself! That’ll save me some time!
Get Terminology Terminal Emulator:
Chances are good that Terminology is already in your default repositories. But, you should be aware, installing Terminology will add a whole lot of dependencies. If you’re worried about disk space or adding system overhead, it should be noted that it pulled in over 80 MB worth of dependencies on a stock Ubuntu build. It relies on the above mentioned “ELF” and that means it’s a lot to add for just a terminal.
Beyond that, it’s likely easy enough to install. Just crack open your current terminal by pressing
Debian/Ubuntu:
1 | sudo apt install terminology |
Arch/Manjaro:
1 | sudo pacman -S terminology |
SEL/OpenSUSE:
1 | sudo zypper install terminology |
RHEL/Fedora:
1 | sudo dnf install terminology |
Pick the right one for your package management system and it should install. If it doesn’t install, if it’s not available for your system, it’s possible to build and install – but that’s a whole lot of work ’cause of all those dependencies.
Use Terminology:
Now that you have installed Terminology, you can open it from your application menu – typically under a heading similar to “System Tools”. If you can’t find it, search for it. You could also open it from the terminal you have opened already by just using the terminology command.
To open a picture, video, or music file, it’s actually pretty simple. To open it directly in the terminal itself, it’s just:
1 | tycat /path/to/file |
You can also open it in a separate window, though I suppose that kinda defeats the whole purpose of this exercise. To open it in a separate window, you just change the command to:
1 | typop /path/to/file |
Those are the commands to open the media files (pictures, videos, and music) in the terminal. They’re pretty neat and I’m sure you’ll get the hang of it. It aims to be fairly similar to xterm, so it should be easy enough to for anyone to get comfortable with it while providing powerful options beyond the ability to play media.
Closure:
As I said I’d review this, or at least treat it like a review, I’ll look at it from my perspective. There are no really compelling features for me to switch. If I did switch, I’d surely be comfortable customizing it to suit my needs.
It’s easy to change features like the default window size, colors, and fonts. You can find a situation where the additional features are beneficial and make it your own. Being able to make it your own is an important feature.
While those features are great, and it’s overall a speedy application, I’m comfortable giving it a solid 8 stars. It’s a bloated piece of software that is only going to appeal to a limited group of users. Yes, the bloat is necessary, but it’s still a terminal at the end of the day. If you’re that interested, you could look into using Enlightenment as your window manager.
So, download Terminology, play with it for a half hour, realize it’s not something you are going to use every day (or maybe decide that it is your new favorite terminal), and forget to uninstall it while it languishes in your application menu until the next major upgrade requires a clean installation. If nothing else, you can have some fun with it.
It may actually have some value for people and systems that are forced to work in the terminal and only in the terminal. Maybe you want to monitor a security camera without installing a full-blown desktop environment, or something like that? I could see situations where it may come in handy.
Thanks for reading! There’s another article in the books! If you want to help, or if the site has helped you, you can donate, register to help, write an article, or buy inexpensive hosting to start your own site. If you scroll down, you can sign up for the newsletter, vote for the article, and comment.