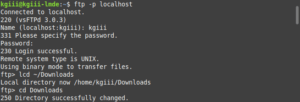Today’s article is a fun one, an article where you learn how to make wget use IPv4 or IPv6. Not only is this useful, it’s easy! In fact, it’s easy enough for most anyone to figure out. Plus, this will be a fairly short article – I think. I mean, I haven’t written it yet, but it seems like a short one.
I’ve done a couple wget articles, with the most recent showing you how to make wget ignore certificate errors. In fact, in that article I showed you how to enable that permanently. I’ll have to add that to this article. That’ll come in handy for like 0.01% of you.
If you don’t know, wget is a tool for downloading content from servers. These days, we use it to grab stuff from web servers without having to go through a browser – more often than not. Sometimes we use it to scrape entire sites without actually visiting them in a browser! (Sometimes, doing that makes you a dick.) It’s a handy tool for that sort of stuff.
Once in a while, while using wget, you’ll come across a finicky download that will throw an error about wanting IPv6 (or IPv4 if you’re using IPv6). That’s when this article is going to come in handy. Sometimes, a server isn’t configured for, or will refuse connections from, one or the other. That’s when you’ll see errors and that’s what we’ll resolve in this article.
Hmm… Do I need to explain wget more? Nah, y’all know what it is. IPv4 vs IPv6? Well, how about you check out this link to learn the difference and why it matters. That’s a good link. Alright, moving on…
Make wget use IPv4 or IPv6:
This article requires an open terminal, like many other articles on this site. If you don’t know how to open the terminal, you can do so with your keyboard – just press
If you need to force IPv4, it’s nice and easy:
1 | wget --inet4-only <address> |
If you need to force IPv6, it’s also nice and easy:
1 | wget --inet6-only <address> |
If you find yourself doing this often, one way or the other, you can actually tell wget to do this on a permanent basis. Like in the previous wget article you can edit your .wgetrc file (create it if it doesn’t exist) to include either --prefer-family=IPv4 or --prefer-family=IPv6 and it’ll try one before trying the other if it’s available.
Closure:
See? Nice, neat, and simple. You’ve learned how to make wget use IPv4 or IPv6 – should you find yourself needing to do so. It’s a handy trick to have up your sleeve, ’cause you will eventually find a server that requires one or the other. Given enough use, it’s gonna happen.
Thanks for reading! If you want to help, or if the site has helped you, you can donate, register to help, write an article, or buy inexpensive hosting to start your own site. If you scroll down, you can sign up for the newsletter, vote for the article, and comment.