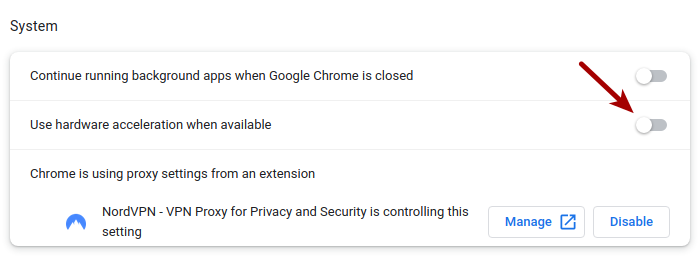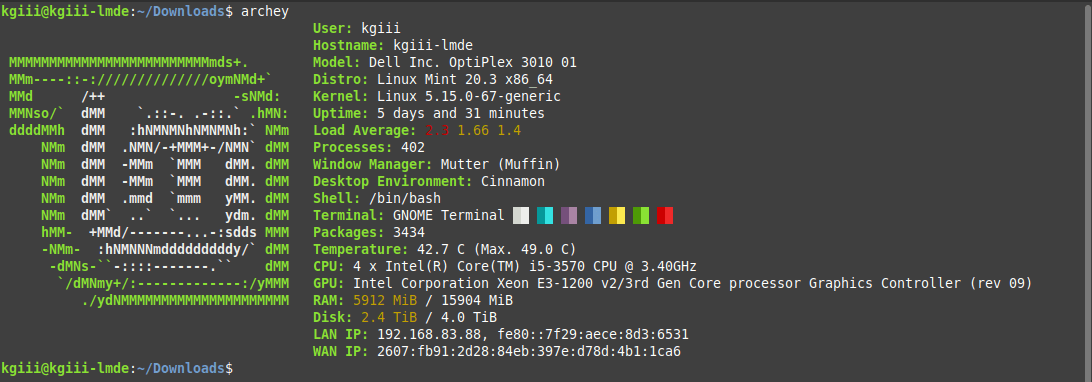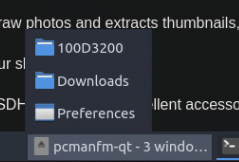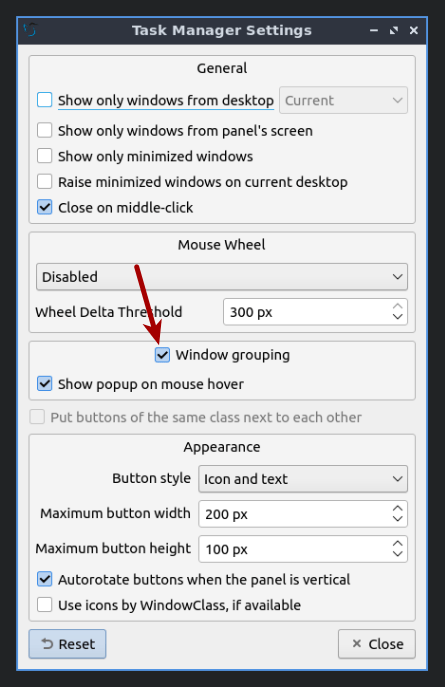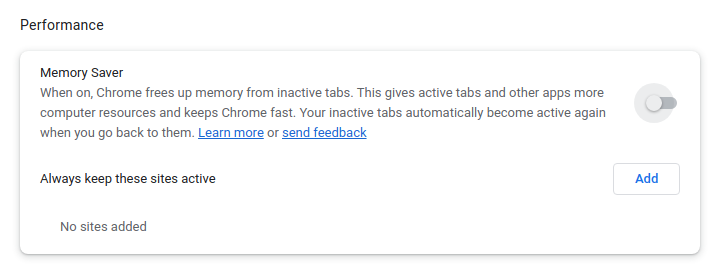Today, just for fun, we’re going to touch on the “Linux” or “GNU/Linux” debate. It sounds like a fun subject to cover and who knows where it will lead us. It also sounds like something the Linux-Tips readers might enjoy hashing out in a forum somewhere. So, for the “Linux” or “GNU/Linux Debate, read on!
This article will have a couple of main points. Let’s start with the first…
See, this seemed like a fine question to ask ChatGPT. This is a subject I figured the AI would do well with – and I think they did. So, a giant portion of this article will have been written by AI and then I’ll follow up with my thoughts on the “Linux” or “GNU/Linux” debate.
Most of my readers will already be familiar with this. They’ll have seen people refer to it (a whole distro, multiple distros, the whole subject matter) as “Linux” and have seen others refer to the various distros as “GNU/Linux”. If not, the AI will do a wonderful job explaining the difference to you. So, we don’t need to cover that in the intro! Let’s let the AI take care of that.
I’ve seen people get into pretty heated arguments over this, more so with the GNU/Linux folks, but we can be civil about it all. There’s no need to get upset and the section about my point of view may help with some of that.
Ready? Well then, let’s discuss…
The “Linux” or “GNU/Linux” Debate:
As mentioned in the introduction, I decided to let the chatGPT take a whack at this. However, I didn’t ask what you might have expected me to ask. Instead, I asked a bit of a loaded and biased question. Here’s the question that I asked chatGPT:
With approximately six hundred words, explain the merits of it calling Linux “GNU/Linux” instead of just calling it “Linux”.
So, right off the bat, you can see the question isn’t ‘which is correct’ or ‘which is more valid’. It’s a question asking the AI to explain the reasons why one might favor calling the whole thing “GNU/Linux”.
And, well, here’s what the AI responded with:
______
Linux, the open-source operating system that powers a significant portion of the world’s computing infrastructure, is often referred to simply as “Linux.” However, there is a growing movement within the open-source community to refer to the system as “GNU/Linux,” in recognition of the crucial role played by the GNU project in the development of the operating system. In this essay, we will explore the merits of calling Linux “GNU/Linux” instead of just calling it “Linux.”
First and foremost, calling Linux “GNU/Linux” acknowledges the contributions of the GNU project to the development of the operating system. The GNU project, which was founded in 1983 by Richard Stallman, set out to create a complete free and open-source software operating system. While the GNU project made significant progress towards this goal, it was not until the Linux kernel was developed in 1991 by Linus Torvalds that a complete operating system was created. However, the Linux kernel alone is not enough to create a functional operating system. It was the combination of the Linux kernel and the GNU system tools and libraries that created the operating system we know as Linux today. By calling it “GNU/Linux,” we recognize the contributions of the GNU project to the development of the operating system.
Secondly, calling Linux “GNU/Linux” highlights the importance of free and open-source software in the development of the operating system. The GNU project was founded on the principle of creating a completely free and open-source software operating system. The Linux kernel is also released under an open-source license, which allows anyone to view, modify and distribute the code. By calling it “GNU/Linux,” we emphasize the importance of free and open-source software in the development of the operating system.
Thirdly, calling Linux “GNU/Linux” helps to distinguish it from other operating systems that use the Linux kernel but are not part of the GNU project. For example, Android, which is widely used on mobile devices, uses the Linux kernel but is not part of the GNU project. By calling it “GNU/Linux,” we can differentiate between the Linux-based operating systems that are part of the GNU project and those that are not.
Fourthly, calling Linux “GNU/Linux” encourages the use of free and open-source software in general. The GNU project and the Linux kernel are both released under open-source licenses, which means that anyone can view, modify and distribute the code. By calling it “GNU/Linux,” we draw attention to the importance of free and open-source software in the development of the operating system and encourage the use of open-source software more broadly.
Finally, calling Linux “GNU/Linux” helps to promote awareness of the history and development of the operating system. The development of Linux and the GNU project is a fascinating story that spans several decades and involves the contributions of thousands of people. By calling it “GNU/Linux,” we acknowledge the history and development of the operating system and promote awareness of the role played by the GNU project in its creation.
In conclusion, there are several merits to calling Linux “GNU/Linux” instead of just calling it “Linux.” Doing so acknowledges the contributions of the GNU project to the development of the operating system, highlights the importance of free and open-source software, distinguishes it from other Linux-based operating systems, encourages the use of free and open-source software more broadly, and promotes awareness of the history and development of the operating system. While it may seem like a minor change, calling Linux “GNU/Linux” can have a significant impact in promoting the values of free and open-source software and recognizing the contributions of the many individuals and organizations that have helped to create the operating system we know and use today.
______
As you can see, the AI answered the question quite well. It does use some loaded language, like “a growing movement”, that’s not supported by any evidence that I’m aware of – it may be growing or it may not be. Otherwise, it does fairly well at explaining the merits of calling it “GNU/Linux” well enough.
If that persuades you to do so, so be it. If it changes nothing, so be it. You can call it just plain Linux if you want – and I do. I do… This brings us to the second segment of this article!
“Linux” or “GNU/Linux” My Personal Views:
From a personal point of view, and being the author of this site, I simply refer to it as “Linux”. It is not that I do not respect or know about the GNU aspect, it’s that I don’t think I need to type it out repeatedly.
Let’s say you were an avid member of a collectible car forum. Let’s also say that, generally speaking, the forum talks about just one make and model car. For the sake of argument, let’s also just say that the car in question is a Volvo 245.
Still with me?
That’s just like when speaking about the 245 you wouldn’t need to keep typing Volvo. You could even use slang words – such as lovingly calling your 245 a ‘Brick’. But, the main point is that you’d not need to keep calling it a Volvo 245 – because everyone expected to read what you wrote is expected to know that you’re talking about a Volvo.
That’s probably a poor analogy, as GNU isn’t the maker of Linux, but you hopefully get the idea – the idea being that specificity is not required when speaking to your peers about a subject with which those peers are already familiar. If I’m speaking to mathematicians, I don’t have to explain Euler’s number, I simply need to refer to it and they’ll understand what I mean.
So, when a new person reads “Linux”, they’re not expected to know that it’s Linux with GNU components – they’re expected to learn that in context. Anyone advanced in the subject is likely to already be aware of the GNU additions and won’t need to be told over and over again.
I know and very much appreciate the contributions made by GNU. I am not lessening their contributions. Nor am I not diminishing their contributions. I just expect you to already know about their contributions or to learn that along the way. I don’t think that’s too much to expect from my readers.
By the way, there are at least a few distros without GNU. A fairly new one would be Chimera Linux – from some searching, whose tools appear to be based on BSD. There’s also HURD, which is an operating system from the GNU folks that contains no Linux. Given their rarity, I’d probably mention them specifically, pointing out that they stray from the norm.
And that’s what it is – it’s the ‘norm’. It’s normal (for me) to just call it Linux. So, that’s what I do. I know there’s a lot of GNU in there. I use GNU tools quite regularly, and I’m grateful for them. When I omit the “GNU”, it’s not intended as a slight. If I omit the “GNU” it doesn’t mean I don’t know what’s in my operating system – it means I don’t need to specify.
So, what do I do when I encounter a ‘militant GNU/Linux verbiage user’ in the wild? I let them say their piece. I consider them a bit pedantic, but they’re correct in calling it “GNU/Linux”. That’s (generally) what is being discussed and GNU has a huge role in this while Linux is ‘merely’ the kernel.
What do you do?
Closure:
This seemed like a fun subject to cover. I knew I’d eventually remark on the “Linux” or “GNU/Linux” debate and this seemed like a fun way to do so. It’s something most folks can offer an opinion on. I don’t let it ruffle my feathers, but I’m very unlikely to change my ways. Odds are really good that I’ll keep using “Linux” and I’ll be specific when I mean just the kernel. So, there’s that, which is nice.
This might be the fourth article in a row that doesn’t require an open terminal. Imagine that… I wouldn’t expect the lull to last all that long. This was meant to be a quick and easy article but has taken me about twice the amount of time I normally allot for article writing.
Thanks for reading! If you want to help, or if the site has helped you, you can donate, register to help, write an article, or buy inexpensive hosting to start your site. If you scroll down, you can sign up for the newsletter, vote for the article, and comment.