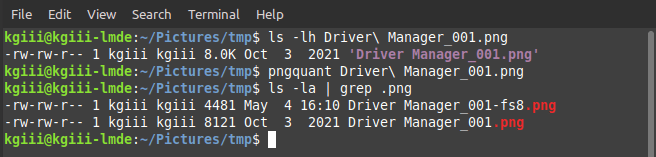In this article, we’re going to discuss how to add a PPA to Ubuntu. A PPA is a Personal Package Archive, but we’ve come to use them much differently than they were ever intended. So, you might as well learn how to do this. You might as well learn how to add a PPA to Ubuntu.
Yes, we use PPAs in ways never intended. They are meant to be your own personal archive of packages. not a way of disseminating software to the masses. We’ve turned PPAs into a tool to widely distribute software more easily. If you want a piece of software that’s not in the official repositories, you do a quick search, add a PPA, update, and install your software! It’s how we’ve always done things! (Hint: No, it’s not how we’ve always done things.)
This is one of the main reasons Snap apps were created and why they are being pushed. During this time, people could also have used AppImages and Flatpaks, and some of us did.
Me? I’m among the worst of offenders. As it is, I still only use Snaps that came installed by default. I still reach for a PPA (when available) and install things in the ‘traditional’ manner. Well, it’s hardly traditional and it’s generally a bad idea.
In fact. let me sum up why it’s a bad idea with just one sentence…
When you add a PPA, you’re giving the PPA maintainer root-level access to your computer.
All they gotta do is push an update and you’ll have installed it with your next upgrade. No, don’t pretend you’re going to read the source and verify the integrity. You’re going to do it, just like you wanted to …
Add A PPA To Ubuntu:
Alright, let’s paint a simple picture:
There’s some software you want, but you can’t find it in your repositories and the GitHub page doesn’t release packaged binaries. You don’t want to have to deal with building it every time there’s a new version, so you take to the ‘nets in search of a fix.
Your first stop is at Launchpad.net to search for the application. You got lucky and found a PPA. In fact, you found a few of them. In this case, you want to look for the one who has most consistently published upgrades. First, you have to enable Ubuntu’s ‘universe’ PPA, which may already be enabled. If it isn’t, the command to run is:
1 | sudo apt-add-repository universe |
When you find the proper repository’s name, you can add it with this command:
1 | sudo add-apt-repository ppa:user/archive |
An example of that could be sudo add-apt-repository ppa:mozillateam/ppa. You could use that to use the more traditional Firefox.
No matter… Once you’ve done all this, you might still need to update your own local software database with this command:
1 | sudo apt update |
There you have it. You can now add a PPA to Ubuntu. You can now use the software included in the newly added PPA. Modern/current Ubuntu flavors will run the apt update automatically, but older versions will still need to trigger the update manually.
BONUS: You can more easily remove the PPA through the GUI, but you can also do so in the terminal, it’s just the –remove flag, like this;
1 | sudo add-apt-repository --remove ppa:user/archive |
See? You can now do both. You can add a PPA to Ubuntu or you can remove a PPA from Ubuntu.
Closure:
Ah well… You can now add a PPA to Ubuntu. Removing a PPA is also now something you can do, assuming you didn’t already do so. On top of that, adding PPAs willy-nilly as you’re essentially giving that PPA’s owner a key to your entire computer.
Thanks for reading! If you want to help, or if the site has helped you, you can donate, register to help, write an article, or buy inexpensive hosting to start your own site. If you scroll down, you can sign up for the newsletter, vote for the article, and comment.