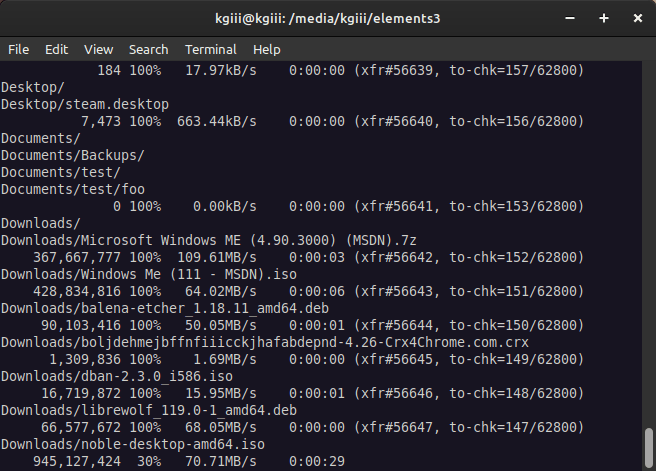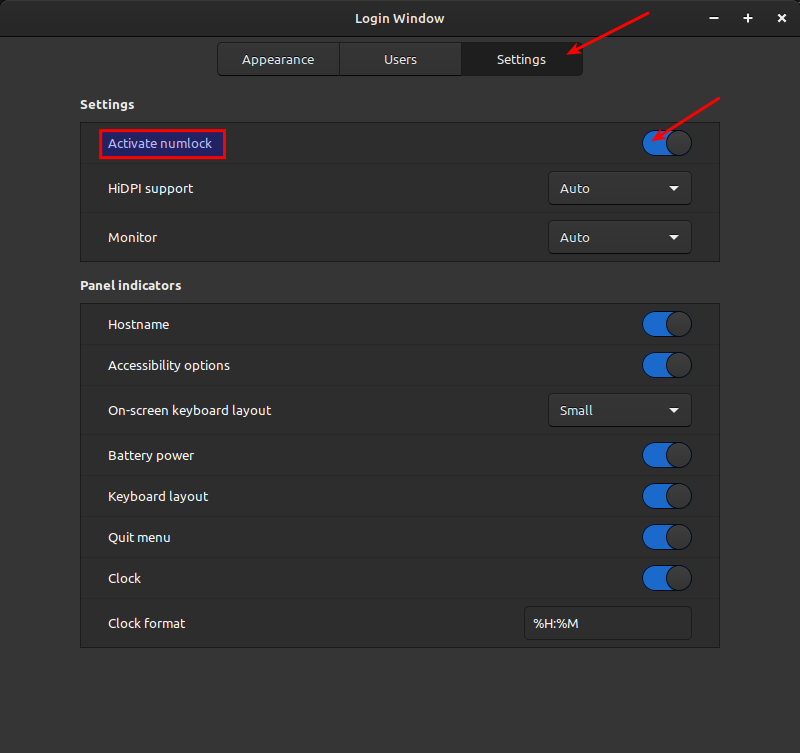This won’t be a complicated article, nor will it be a very long article, as we answer the question of, “When did I install Lubuntu?” It’s a rather specific question and one you can answer with a couple of different commands. Fortunately, this is also going to apply to Ubuntu, Mint, Debian, and all the rest that are set up in this manner.
You may not recall the exact date and time when you installed Lubuntu. That’s okay, most of us don’t keep track of that information. At some point, you may want to know that information. It’s not a major data point, but knowing when you installed Lubuntu can be useful.
Yes, this article is about Lubuntu. It’s specific to Lubuntu because I use Lubuntu as I type this. There are other distros where this will work perfectly well. Tomorrow is my birthday and I’m not going to test a bunch of distros.
If you’re unfamiliar with Lubuntu, it’s a Linux distro that I’m a big fan of. It’s not the best Linux distro, it’s the best distro for me. I’ve written a whole lot of Lubuntu articles!
List Installed Software In Lubuntu
Benchmark Your GPU In Lubuntu
How To: Zip Files In Lubuntu
Let’s Mount An .iso In Lubuntu
Disable Window Grouping In Lubuntu
(And many more Lubuntu articles…)
Lubuntu is a great distro that has a familiar interface, great support, a wonderful community and is easy to adapt to. A Windows user can be up and running Lubuntu in an hour – if they take their time. As I say, “Things are where you’d logically expect them to be.
Anyhow, the question is when did you install Lubuntu…
When Did I Install Lubuntu:
This is going to require an open terminal. As we’re using Lubuntu, you can open your default terminal by pressing
Now, you can identify your storage drives with lsblk but we’ll use the following command, as it’s easier for this task.
1 | df -Th |
From there, you want to find your / partition. For example, here’s my output:
1 2 3 4 5 6 7 8 | $ df -Th Filesystem Type Size Used Avail Use% Mounted on tmpfs tmpfs 3.2G 1.7M 3.2G 1% /run /dev/nvme0n1p1 ext4 469G 235G 210G 53% / tmpfs tmpfs 16G 0 16G 0% /dev/shm tmpfs tmpfs 5.0M 4.0K 5.0M 1% /run/lock tmpfs tmpfs 16G 0 16G 0% /tmp tmpfs tmpfs 3.2G 72K 3.2G 1% /run/user/1000 |
In this case, the output is /dev/nvme0n1p1 and not any of the other choices.
If you were using something like Mint, the output might be similar to this:
1 2 3 4 5 6 7 8 | $ df -Th Filesystem Type Size Used Avail Use% Mounted on tmpfs tmpfs 1.6G 9.8M 1.6G 1% /run /dev/sda2 ext4 468G 53G 392G 12% / tmpfs tmpfs 7.8G 437M 7.4G 6% /dev/shm tmpfs tmpfs 5.0M 4.0K 5.0M 1% /run/lock /dev/sda1 vfat 511M 28M 484M 6% /boot/efi tmpfs tmpfs 1.6G 1.7M 1.6G 1% /run/user/1000 |
In that case, the output is /dev/sda2 largely because I’m using UEFI on that system and the first partition is occupied with that data.
The syntax you’re looking for to find out when you installed Lubuntu is pretty simple. You have two choices that will work. They are as follows:
1 | tune2fs -l /dev/<drive_ID> | grep 'Filesystem created:' |
Or:
1 | dumpe2fs /dev/<device_ID> | grep 'Filesystem created:' |
So, on my Lubuntu system, the command would look like:
1 | tune2fs -l /dev/nvme0n1p1 | grep 'Filesystem created:' |
While on Mint it would look like this:
1 | tune2fs -l /dev/sda2 | grep 'Filesystem created:' |
Of course, you can switch it up with the dumpe2fs command, per the instructions.
NOTE: This works on ext* formatted partitions. If you did some sort of weird, non-default, installation, then it may not work for you. I can’t be 100% certain because I didn’t test this.
The tools we’ve used are tune2fs, which is already installed and is described as:
tune2fs – adjust tunable file system parameters on ext2/ext3/ext4 filesystems
And, we’ve used the dumpe2fs command which is already installed and described as:
dumpe2fs – dump ext2/ext3/ext4 file system information
So, I can only assume that other drive formats aren’t going to work and that information simply won’t be stored. They might work. I simply do not know and haven’t taken the time to look into it. That means this will work for the vast majority of users.
Closure:
If you have ever asked yourself, “When did I install Lubuntu?” This is the article for you. I admit, it’s rather specific, but it is what it is. If you want to try this with other systems, go ahead! It won’t break anything and it just might work. If you’ve partitioned your drives with a different formatting, it’s probably not going to work but trying these commands will not break anything.
Thanks for reading! If you want to help, or if the site has helped you, you can donate, register to help, write an article, or buy inexpensive hosting to start your site. If you scroll down, you can sign up for the newsletter, vote for the article, and comment.